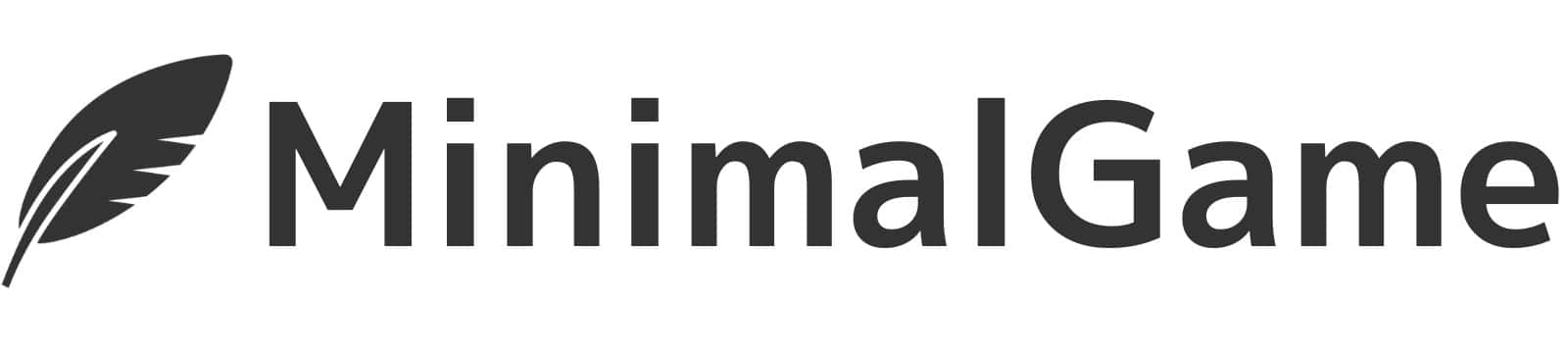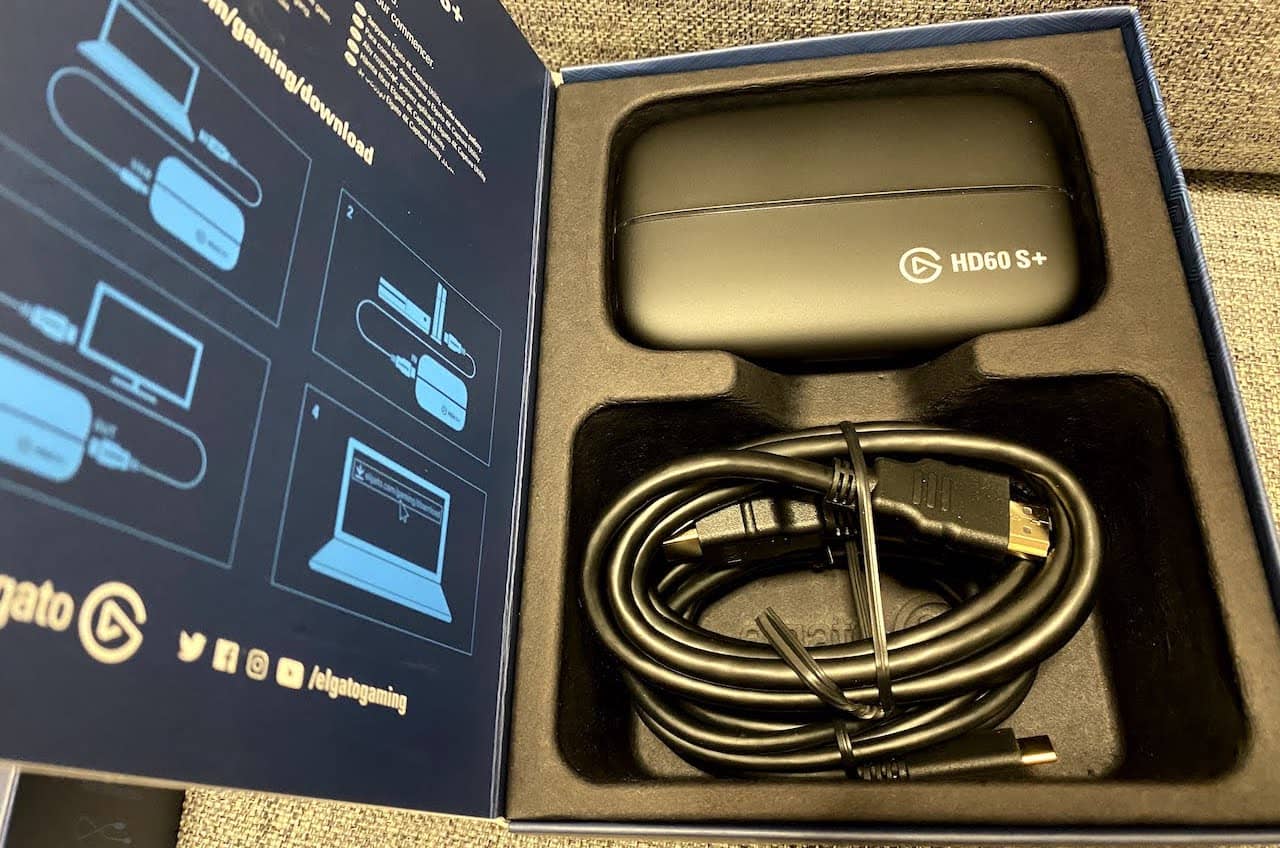雑記ゲームブロガー!
ミニマル(
@minimal005)です。
 悩んでいる人
悩んでいる人ゲーム実況に使うキャプチャーボードが欲しい。
誰か選び方とおすすめ製品を教えて!
今回はこの悩みを解決します。
本記事の内容
- ゲーム実況に最適なキャプチャーボードの選び方
- 外付け型キャプチャーボードおすすめ9選
- 内蔵型キャプチャーボードおすすめ3選
ゲーム実況に最適なキャプチャーボードの選び方


まずはゲーム実況に適したキャプチャーボードの選び方を7つ解説していきます。
若干ややこしい話も多いので、面倒な人はサラッと流し読みしても大丈夫です。
自分に合ったキャプチャーボードを理屈込みで知りたい人は、しっかりと理解しておきましょう。
外付け型or内蔵型


外付け型はUSBケーブルを利用して、PCのUSB端子に接続するキャプチャーボードです。
基本的にどんなPCにも接続できるうえに、取り回しがよいため、現在主流はこちらのタイプですね。
USB接続のキャプチャーボードを購入する場合は、USB2.0接続なのか、USB3.0接続なのかを事前に確認しましょう。
内蔵型はPCI Express接続(PCIe接続)を利用して、デスクトップPCのPCI Expressスロットに接続するキャプチャーボードです。
端子にサクッと差し込むだけで使えるようになるうえに、PCと一体化するので、ケーブル周りがスッキリします。
ただしノートパソコンでは利用できないので、間違って購入しないようにしましょう。
デスクトップPCを利用している人でも、外付け型はかなりおすすめです。 理由は背面以外でもHDMIケーブルを挿せて楽な上に、他のPCにも簡単に使い回せるからです。
HDMI端子orAV端子


現在主流のハードは全てHDMI端子を利用して映像出力をしています。
スイッチ、PS5などの画面をPCに映したい場合は、HDMI入力端子があるキャプチャーボードを購入すればOKです。
ただしスーパーファミコンやPS2など、レトロハードはHDMI端子を搭載していません。
その場合に使うのがAV端子(ビデオ入力端子)です。
AV端子を搭載したキャプチャーボードは現状ほぼ2択。
さらに値段も安いので、選ぶのは楽ですよ。
2種類のエンコード方式


キャプチャーボードには「ソフトウェアエンコード」「ハードウェアエンコード」の2種類があります。
エンコードとは動画の圧縮をしたり、別なファイル形式に変換したりすることです。
ソフトウェアエンコードはエンコード作業をPCが全て負担して、ハードウェアエンコードはキャプチャーボード搭載のチップが一部作業を負担します。
それぞれの特徴は下記の通りです。
ソフトウェアエンコードの特徴
- PCの負荷が大きいため、ある程度のスペックは必要
- 遅延(ラグ)は少ない
- 非公式のキャプチャーソフトを利用可能
ハードウェアエンコードの特徴
- PCの負荷が小さいため、スペックが低いノートパソコンでも利用可能
- 単体でSDカードに録画可能
- 遅延(ラグ)は多い
- キャプチャーソフトはメーカー純正を使用
一長一短ありますが、基本的にはそこまで気にしなくても大丈夫。
理由は遅延に関してはパススルー機能(後述)を使えばOKで、PCへの負荷も大差ないからです。
あとUSBタイプのキャプチャーボードはソフトウェアエンコード方式が多いので、現在はこちらを利用している人が多いです。
画質、フレームレート、HDR


引用元:Amazon 4K60 S+
ゲーム実況をする上で、録画可能な『解像度』『フレームレート』は非常に重要です。
また、PS4やPS5で対応している『HDR』を録画できる製品も存在します。
用語の簡単な説明
- 解像度:画素の最小単位『ピクセル』が範囲内に何個存在するかを表す。
解像度が低いと画質が悪い映像、高いと綺麗な映像になる。 - フレームレート:1秒間の動画が何枚の静止画で構成されているかを表す。
低いとカクカクする映像、高いとヌルヌル動く映像になる。 - HDR:High Dynamic Range(ハイダイナミックレンジ)の略称。
従来のSDRよりも広い明るさの幅を表現できる表示技術。
現在、YoutubeやTwitchのゲーム実況動画は1080p/60fpsが主流です。
さらにスイッチやPS5の映像出力機能を考えると、1080p/60fps録画対応のキャプチャーボードがおすすめです。
お財布に余裕があれば4K対応の製品が好ましいですが、4K/60fps録画は高性能なPCが必要なので注意してください。
キャプチャーボードの値段と対応状況の目安は下記の通りです。
キャプチャーボードの値段と録画可能な画質
- 3,000円未満:1080p/30fpsまで
- 1〜3万円:1080p/60fpsまで(製品によってはHDR対応)
- 5万円:2160p/60fpsまで(HDR対応)
パススルー出力機能の有無
キャプチャーボードを通してPCにゲーム映像を送ると、遅延(ラグ)が発生します。
これは値段に関わらず発生する問題。
残念ながら、遅延のないキャプチャーボードは存在しません。
遅延がある状態でプレイすると、下記のような印象を受けるはずです。
- 操作が重い
- 反応が遅い
- 操作入力のタイミングが合わない
ボタンを押してから2秒後に映像が動くのではイラつきますよね…。
RPGやADVならともかく、アクションやFPSならば正常なプレイは不可能です。
そこで、遅延対策として現在使われているのが『パススルー機能』。
下記の2つの映像を同時に出力することによって、遅延問題を解決できます。
- 録画用の映像出力:USBやPCIe接続により、遅延ありでPCに送る
- プレイ用の映像出力:HDMI接続により、遅延なしでテレビやモニタに送る


上記の画像を見ると、PS4からキャプチャーボードへの映像出力が、テレビとPCの両方に出力されていることが分かりますよね。
また、パススルー機能にも解像度やフレームレートが決まっています。
こちらは映像をプレイ用に出力するだけで、PCの性能は関係ありません。
そのため、モニタとゲーム機が対応している最高画質、最高フレームレートに対応していることが望ましいです。
遅延対策のために、パススルー機能搭載のキャプチャーボードをできる限り購入しましょう。
例えば、4K&HDR対応のモニタとPS5の最高環境があったとします。 しかしキャプチャーボードのパススルー機能が1080p(HDR非対応)までならば、フルHD(1080p)環境で遊ばないといけないので注意してください。
補足:パススルー機能がないキャプチャーボードで遅延対策をする場合



パススルー機能非搭載のキャプチャーボードの方が安いから、こっちが欲しいな。
でも遅延が発生するのは困る…。
この悩みに関してですが、パススルー機能と同様のことができる『HDMI分配器』を買えば遅延問題を解決できます。
これは名前の通り、1つのHDMI入力を2つのHDMI出力に分ける装置です。
HDMI分配器
例えば、この製品は4K/60Hz/HDRに対応しているため、かなりおすすめです。
『HDMI分配器』の購入前には、4K30Hz(HDR非対応)までの出力にとどまっていないかを確認しておきましょう。
あと念の為ですが、『HDMI切替器』は映像を切り替えるだけなので、全くの別物です。
間違って購入しないようにしましょう。
遅延軽減機能


高価なキャプチャーボードには独自の遅延軽減機能が付いています。
例えば、上記画像の『HD60 S+』という製品の場合、『インスタントゲームビュー』機能によって遅延を可能な限り抑えています。
しかし0.1秒程度の体感できる遅延は発生するので、前述のパススルー出力機能を使う人が大多数です。
遅延軽減機能はあると便利くらいに思っておきましょう。 PC単体でゲームを遊びたいときには有用なので、人によっては選考基準の1つになります。
付属ソフトの有無
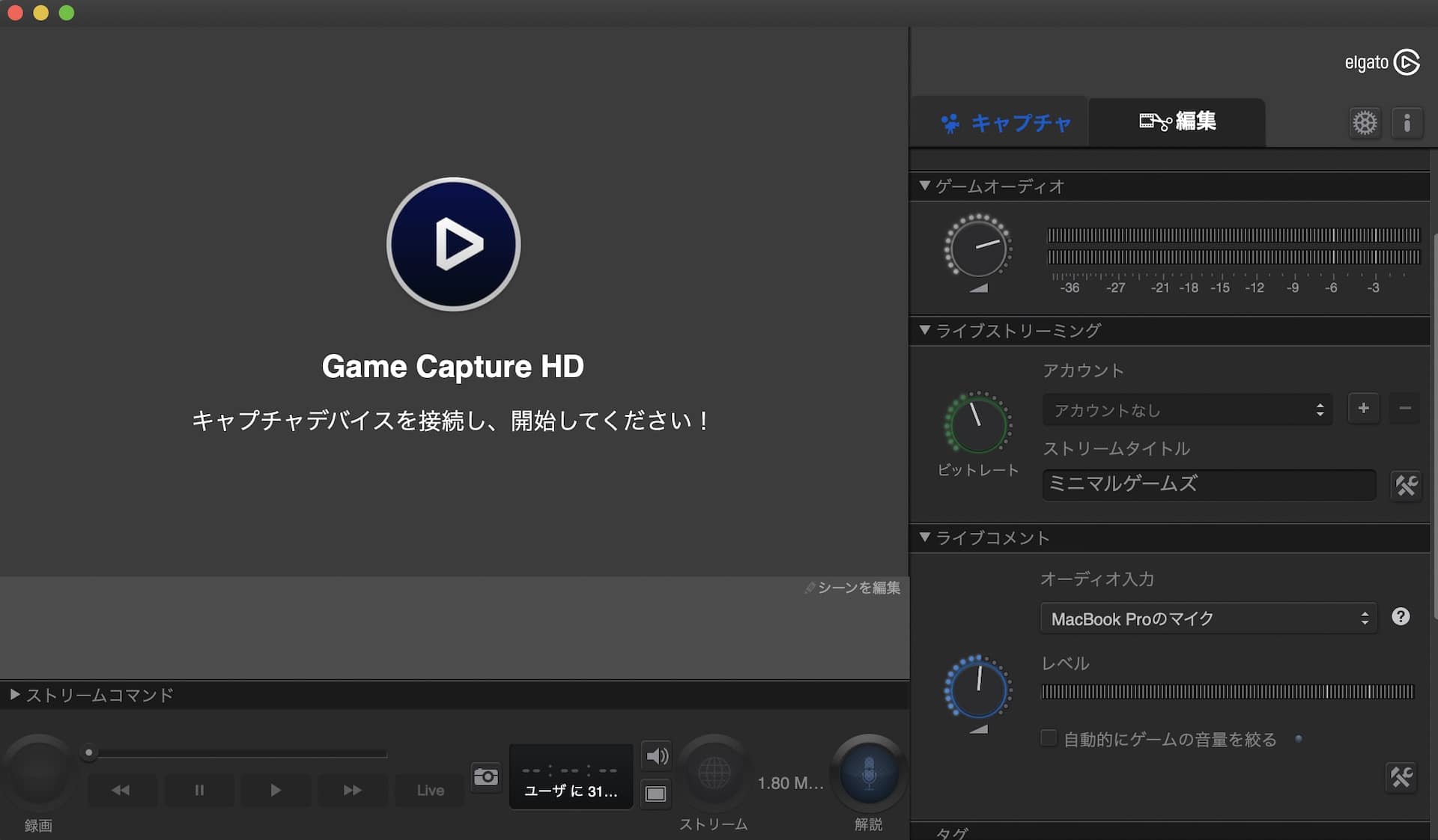
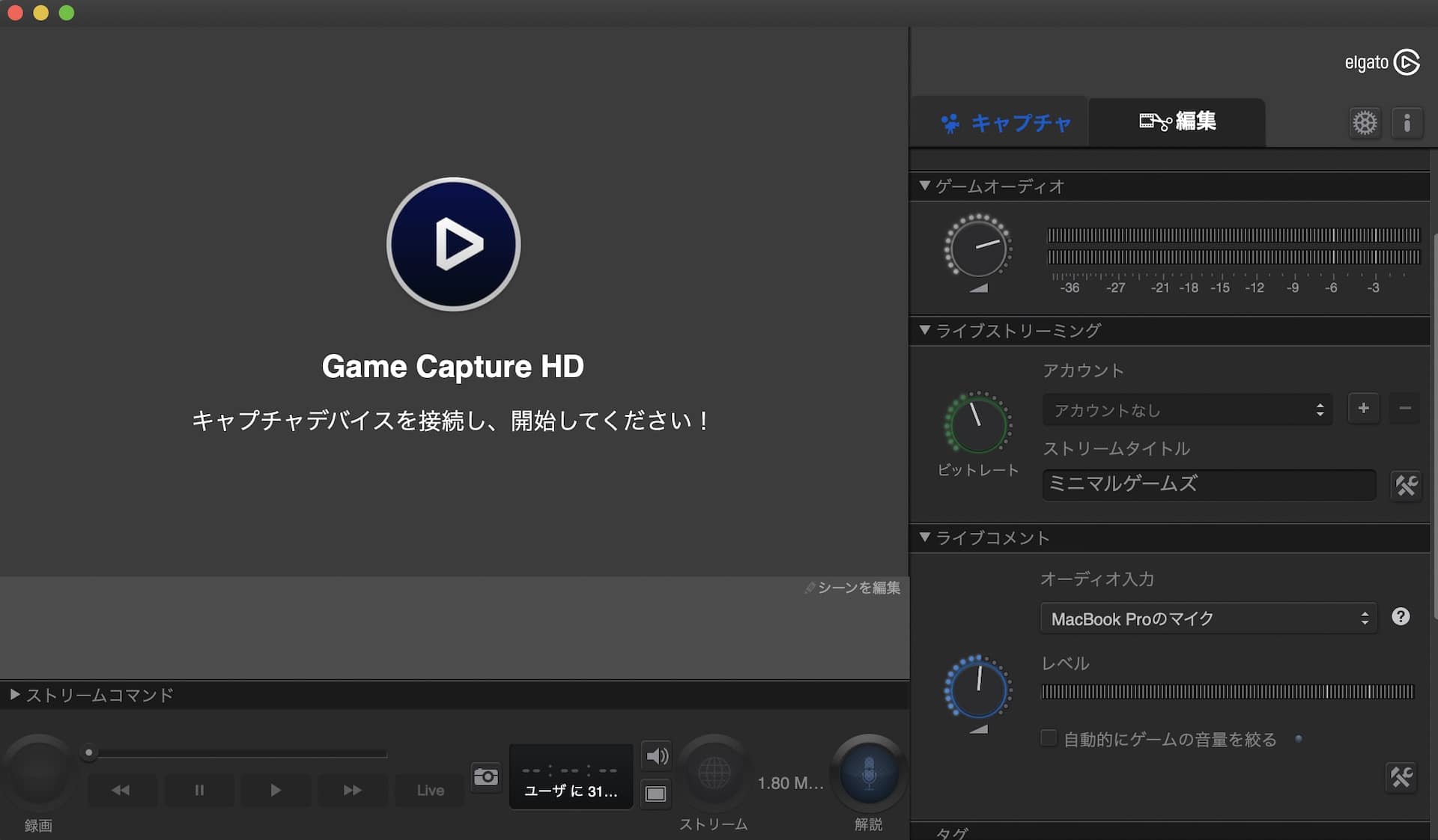
キャプチャーボードによっては、「録画・ライブ配信用ソフト」「動画編集ソフト」が付属しています。
無料で純正ソフトを使いたい人は、付属ソフトの有無や質も選考基準の1つになりますね。
ただし現在はソフトが豊富にあるので、付属ソフトにこだわる必要はあまり無いと思います。
例えば、録画・ライブ配信用ソフトは「OBS Studio」「XSplit」を使えばOK。 動画編集ソフトは無料ならば「AviUtl」、有料ならば「Final Cut Pro」「Adobe Premiere Pro」など、選択肢は幅広いです。



これで選び方の紹介は終わりです。
次に、本題のおすすめ製品を紹介していきます!
ゲーム実況におすすめの外付けキャプチャーボード10選
Elgato Game Capture HD60 S+


| 価格 | 約24,000円 |
| 対応OS | Windows 10 (64-bit) ・MacOS Sierra 10.12 以降 |
| 接続方式 | USB3.0 |
| ビデオ入力端子 | HDMI端子 |
| エンコード方式 | ソフトウェアエンコード |
| 録画可能な画質 | 1080p/60fps |
| パススルー機能 | 2160p/60fps/HDR10対応 |
| その他特徴 | 遅延を軽減する『インスタントゲームビュー』 キャプチャーソフト『Game Capture』付属 |
HD60 S+は現在最も人気の高いキャプチャーボード。
下記の6点からほぼ完璧と言える製品。
ゲーム実況初心者から玄人まで、幅広い人におすすめです。
HD60 S+の特徴
- フルHD/60fps録画に対応
- 4K/60fps/HDRのパススルー機能に対応
- 付属のキャプチャーソフトがシンプルで使いやすい
- 自動録画で名シーンを逃さない「FLASHBACK録画」
- 映像、音声、実況音声を別ファイルで保存する「ライブコメント」
- Mac OS Xに対応
私も評価が高いので購入してみましたが、コイツ、めちゃくちゃ使いやすいです。
録画し忘れを防ぐ「FLASHBACK録画」と、実況動画作りを支援する「ライブコメント」はマジで優秀です。
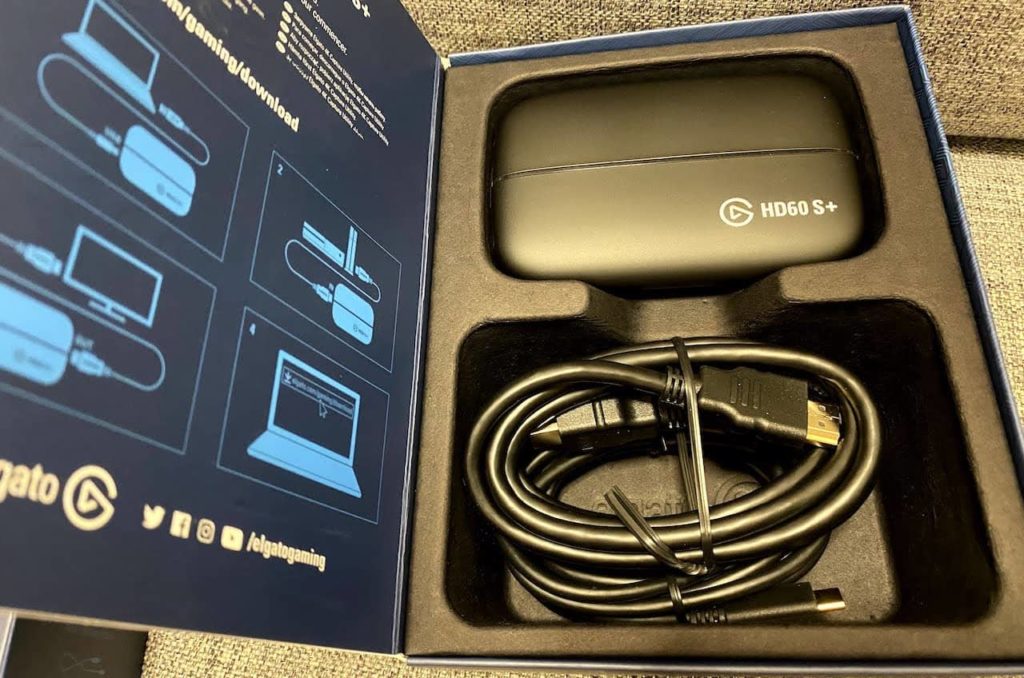
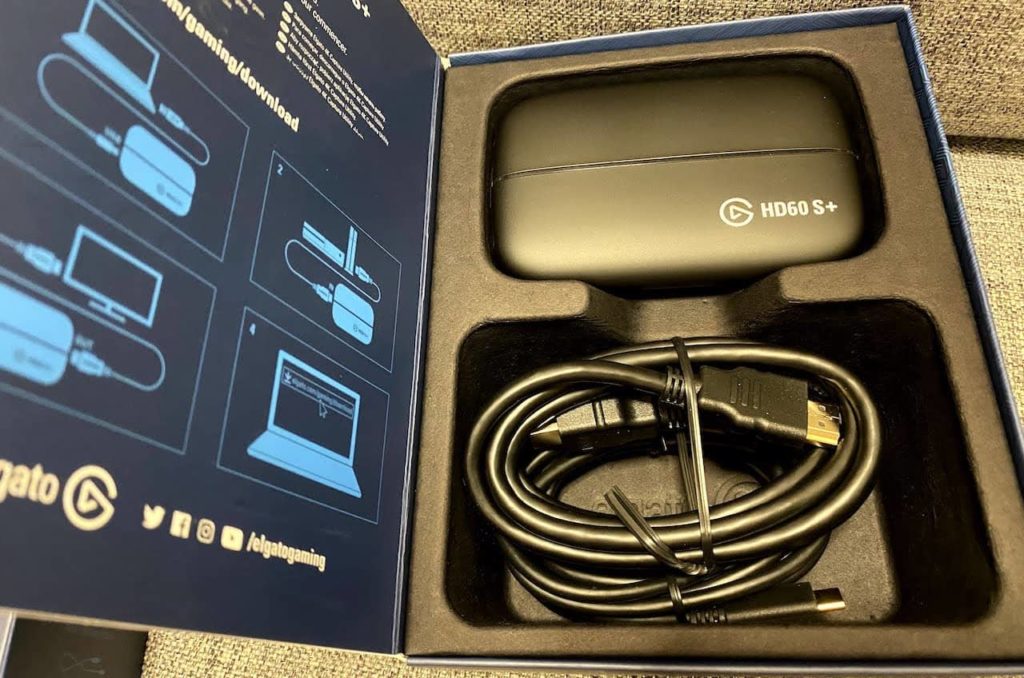
唯一の欠点は遅延が少しだけあることです。
とはいえ遅延の無いキャプチャーボードは存在しないですし、パススルー機能を使えば解決です。
また、価格が高いという人のために、廉価版の『HD60 S』も販売中です。
『HD60 S』はパススルー機能が1080p/60fps(HDR非対応)に押さえられている代わりに、約4,500円ほど安い2万円弱になっています。
4KモニターでPS5やXbox Series Xを遊ぶ予定がある人は『HD60 S+』。
当分はフルHD環境で遊ぶ人は『HD60 S』を選びましょう。
2万円を切る廉価版『HD60 S』
Elgato Game Capture 4K60 S+


| 価格 | 約50,000円 |
| 対応OS | Windows 10 (64-bit) |
| 接続方式 | USB3.0 |
| ビデオ入力端子 | HDMI端子 |
| エンコード方式 | ハードウェアエンコード(HEVC / H.264) |
| 録画可能な画質 | 2160p/60fps |
| パススルー機能 | 2160p/60fps/HDR10対応 |
| その他特徴 | HD60 S+と同等の機能 (FLASHBACK録画やライブコメントなど) |
4K60 S+はHD60 S+の上位モデル。
現状最強とも言えるキャプチャーボードです。
4K60 S+の特徴
- 本製品とゲーム機を接続するだけで単体録画が可能
- 従来のキャプチャーボードのように、PCと接続することも可能
- 4K/60fps/HDR対応(単体でも録画可能)
- 前述のFLASHBACK録画やライブコメント機能
特筆すべき点は、本製品にSDカードを刺すだけで、単体でも4k/60fps/HDR録画が可能になるところですね。
この場合はUSB給電さえあればOKで、PCの性能が全く要りません。
外出先で録画して、帰ってからPCで編集する使い方もできます。
あとは約50,000円という値段をどう見るかですね。
HD60 S+が24,000円なことを考えると、現状最高の製品が+26,000円で買えるのは悪くないと思います。
あとSDカードは付属せず、UHSスピードクラス 3以上の高速なSDカードが推奨されているので注意してください。
※MicroSDカードではなく、標準サイズのSDカードです。
書き込み130MB/sの爆速SDカード(ちょい高いけど、4K録画用にはおすすめです)
AVerMedia EXTREME 2 GC550 Plus


| 価格 | 約26,500円 |
| 対応OS | Windows 10 |
| 接続方式 | USB3.0 |
| ビデオ入力端子 | HDMI端子 |
| エンコード方式 | ソフトウェアエンコード |
| 録画可能な画質 | 1080p/60fps |
| パススルー機能 | 2160p/60fps(HDRは非対応) |
| その他特徴 | 独自の遅延軽減機能によりラグは約0.1秒 録画・ライブ配信ソフト『RECentral』付属 動画編集ソフト『PowerDirector 15 for AVerMedia』付属 |
GC550 Plusは前述のHD60 S+と双璧を成す、定番のキャプチャーボードです。
現在でも売れ筋のモデルですが、2018年発売と少し古く、現在はこちらを選ぶメリットが薄れつつあると思います。
理由は下記の3点です。
GC550 Plusが少し微妙な理由
- HD60 S+よりも値段が高くて、ほぼ同性能
- パススルー機能がHDRに非対応(HD60 S+は対応)
- Mac OSに非対応(HD60 S+は対応)
- 付属の有料動画編集ソフト『PowerDirector 15 for AVerMedia』のバージョンが古い(現在の最新バージョンは19)
一応擁護しておくと、PowerDirector 15の単体価格は約13,000円。
そのため、コスパ自体は非常に優れています。
有料ソフトですぐに動画編集をできるのはメリットですね。
最新バージョンにこだわらなければ、購入する価値は十分にあります。
あと昔はAmazon価格が約22,000円だったので、再び下がってきたら十分にありです。
AVerMedia Live Gamer Portable 2 PLUS「AVT-C878 PLUS」


| 価格 | 約23,000円 |
| 対応OS | Windows 10・MacOS |
| 接続方式 | USB2.0 |
| ビデオ入力端子 | HDMI端子 |
| エンコード方式 | ハードウェアエンコード |
| 録画可能な画質 | 1080p/60fps |
| パススルー機能 | 2160p/60fps(HDR非対応) |
| その他特徴 | 録画・ライブ配信ソフト『RECentral』付属 動画編集ソフト『PowerDirector 15 for AVerMedia』付属 |
AVT-C878 PLUSは、PC不要の単体録画モードを備えたキャプチャーボードです。
簡単に言えば、前述のGC550 Plusのハードウェアエンコード版って感じの製品ですね。
AVT-C878 PLUSの特徴
- ハードウェアエンコードのため、PCの負担は少ない
- micro SDカードに録画した映像を、PCとUSB接続するだけで直接見れる
- USB2.0接続のため、遅延は0.23秒と少し多い
- MacOSに対応
SDカードへの単体録画に対応している点は優秀。
さらに録画画質は「最高」「良」「標準」から設定可能で、長時間録画にも適しています。
遅延は少しだけ気になりますが、4K/60fpsのパススルー機能が備わっているので大きな問題にはなりません。
メーカーの信頼性やAmazonレビューも良し。
ハードウェアエンコードタイプのキャプチャーボードが欲しい人には有力な選択肢です。
AVerMedia Live Gamer Ultra GC553 DV488


| 価格 | 約32,000円 |
| 対応OS | Windows 10 ・MacOS |
| 接続方式 | USB 3.1 Gen1 Type-C |
| ビデオ入力端子 | HDMI端子 |
| エンコード方式 | ソフトウェアエンコード |
| 録画可能な画質 | 2160p/30fps(HDR対応)、1080p/120fps |
| パススルー機能 | 2160p/60fps/HDR10対応 |
| その他特徴 | 録画・ライブ配信ソフト『RECentral』付属 動画編集ソフト『PowerDirector 15 for AVerMedia』付属 |
GC553は前述のGC550 Plusの上位モデル。
約32,000円で、4k/30fps録画に対応しています。
「約5万円の4K60 S+はさすがに高いけど、4k録画はしたい」と思う人には丁度いい製品ですね。
あとは1080p/120fpsの高リフレッシュレート録画に対応している点も優秀。
フレームレート優先でゲーム実況動画を投稿するなら、現状これ一択です。
他にもGC550 Plusと比べてパススルー機能が2160p/60fps/HDR10対応に向上していたり、MacOS対応になっていたりと、スペックアップしています。
Mirabox HSV321


| 価格 | 約7,000円 |
| 対応OS | Windows 10、Mac、Linux |
| 接続方式 | USB3.0 |
| ビデオ入力端子 | HDMI端子 |
| エンコード方式 | ソフトウェアエンコード |
| 録画可能な画質 | 1080p/60fps |
| パススルー機能 | 1080p/60fps(HDRは非対応) |
本製品は安価な価格でフルHD/60fps録画ができるキャプチャーボードです。
約7,000円にも関わらずパススルー機能を搭載。
USB3.0接続のため、遅延も大きくはありません。
欠点は付属ソフトがないため、自分で用意する必要があること。
あとは信頼性の低い中華メーカーなことですね。
コスパ重視で選ぶ人におすすめです。
Amazonレビューは高評価、初期不良ならば返品でOKです。
Y&H HDMIキャプチャカード HDVC2


| 価格 | 約600円 |
| 対応OS | Windows 10、Mac OS X |
| 接続方式 | USB2.0 |
| ビデオ入力端子 | HDMI端子 |
| エンコード方式 | ソフトウェアエンコード |
| 録画可能な画質 | 1080p/30fps |
| パススルー機能 | なし |
HDVC2は、なんと約600円で購入できる玄人向けのキャプチャーボードです。
値段が破格な分、USB2.0接続、フレームレートは30fpsまで、付属ソフトは無しとかなり割り切った設計です。
パススルー機能もないですし、まともなゲーム実況をするには厳しいスペックですね。
ただしPCにゲーム画面を映すだけならば十分。
スクショ用途やゲーム実況を試してみたい人におすすめです。
HDVC2はこんな人におすすめ
- 試しにキャプチャーボードを使ってみたい人
- ノベルゲームを録画する人
- HDMI分配器を持っている人
I-O DATA GV-USB2


| 価格 | 約3,200円 |
| 対応OS | Windows 10/8.1/8/7/Vista/XP |
| 接続方式 | USB2.0 |
| ビデオ入力端子 | AV入力端子、Sビデオ入力端子(ミニDIN 4ピン) |
| エンコード方式 | ソフトウェアエンコード |
| 録画可能な画質 | 480i(720×480)/29.97fps |
| パススルー機能 | なし |
| その他特徴 | キャプチャーソフト『LightCapture』付属 |
GV-USB2は、レトロゲームの録画に適したキャプチャーボードです。
赤白黄色のコンポジットとS端子に対応。
SFC時代〜Wii,PS3時代までの幅広いハードで利用可能です。
付属のキャプチャーソフト『LightCapture』は機能が貧弱なので、『アマレコTV』などのサードパーティ製ソフトを使うことをおすすめします。
価格も非常に安いため、レトロゲームをPCで遊びたい人は1つ持ってても良いと思いますね。
DVD/ブルーレイ対応の上位モデル『GV-USB2/HQ』もありますが、付属ソフトが強化されているだけで、ハード面は同じです。 現在はフリーソフトの方が多機能なので、HQ版を購入する必要はありません。
I-O DATA GV-HDREC


| 価格 | 約12,000円 |
| 対応OS | Windows 10 (64-bit) ・MacOS Sierra 10.12 以降 |
| 接続方式 | USB2.0 |
| ビデオ入力端子 | HDMI端子、AV入力端子 |
| エンコード方式 | ハードウェアエンコード |
| 録画可能な画質 | 1080p/60fps |
| パススルー機能 | 1080p/60fps |
GV-HDRECは、HDMI端子とAV入力端子の両方を備えたキャプチャーボードです。
GV-HDRECの特徴
- 最新ハードとレトロゲームの全てを録画できる
- SDカード以外にも、USBメモリやHDDに単体録画可能
- マイクやヘッドセットを繋げば、声も同時録音できる
- コンポジットとAV入力の変換ケーブルが付属
これ1つあればどんなハードでも録画できる仕様で、パススルー機能まで備わっているためスキがありません。
あと特筆すべき点として、ボタンを押すと再生モードに切り替わります。
録画したゲームの映像を倍速、スロー再生、コマ送りなどで視聴できるので、格闘ゲームで自分のプレイを見直すのにも便利です。
欠点は電源供給にはACアダプタが必要なところ。
純正のUSB変換ケーブルは別売り(約900円)となっているので、一緒に買った方が良いかもしれません。
変換ケーブルがあればモバイルバッテリーでも動作可能
ゲーム実況におすすめの内蔵キャプチャーボード3選
AVerMedia Live Gamer HD 2 C988


| 価格 | 約23,000円 |
| 対応OS | Windows 10 (64-bit) |
| 接続方式 | PCI Express x1 Gen2 |
| ビデオ入力端子 | HDMI端子 |
| エンコード方式 | ソフトウェアエンコード |
| 録画可能な画質 | 1080p/60fps(HDRは非対応) |
| パススルー機能 | 1080p/60fps(HDRは非対応) |
| その他特徴 | 録画・ライブ配信ソフト『RECentral』付属 |
Live Gamer HD 2は、1080p/60fps録画・配信に適したPC内蔵型のキャプチャーボードです。
本製品は接続方法が「PCI Express x1 Gen2」のため、遅延時間がたった0.06秒しかないのが特徴です。
パススルー機能を使わなくても、音ゲーやFPS以外のゲームならば、遅延を感じずに遊ぶことができます。
性能や機能は標準的で、画質やパススルー機能はフルHDまで。
サードパーティ製のキャプチャソフトも使えるソフトウェアエンコードタイプです。
総合的には、内蔵型キャプチャーボードの基準となる定番製品って感じですね。
内蔵型が欲しい人の最も有力な選択肢だと思います。
Elgato Game Capture HD60 Pro


| 価格 | 約23,000円 |
| 対応OS | Windows 10 (64-bit) |
| 接続方式 | PCI Express x1 Gen2 |
| ビデオ入力端子 | HDMI端子 |
| エンコード方式 | ハードウェアエンコード(H.264) |
| 録画可能な画質 | 1080p/60fps(HDRは非対応) |
| パススルー機能 | 1080p/60fps(HDRは非対応) |
| その他特徴 | 遅延を軽減する『インスタントゲームビュー』 FLASHBACK録画、ライブコメント機能 |
HD60 ProはHD60 Sによく似た仕様の、ハードウェアエンコードタイプのキャプチャーボードです。
HD60 Proの特徴
- 画質やパススルー機能は両方とも1080p/60fpsまでと標準的
- CPUの負荷を最小限に抑えつつ録画できる
- 機能面はFLASHBACK録画、ライブコメントなど充実
対応画質やハードウェアエンコードの仕様上、PCスペックが低い人には非常におすすめですね。
内蔵型のハードウェアエンコードタイプでは最も有力な選択肢です。
1つ前に紹介した「HD60 Pro」と、「Live Gamer HD 2」はほぼ同じ仕様、同じ価格の競合製品です。 好みで選んでも全然大丈夫ですが、一応基準は下記の通りです。 HD60 Pro(ハードウェアエンコード) →PCのスペックが低い人、CPUに負荷をかけたくない人向け Live Gamer HD 2(ソフトウェアエンコード) →PCのスペックが高い人、遅延をできる限り減らしたい人向け
Elgato Game Capture 4K60 Pro MK.2


| 価格 | 約30,000円 |
| 対応OS | Windows 10 (64-bit) |
| 接続方式 | PCIe x4 |
| ビデオ入力端子 | HDMI端子 |
| エンコード方式 | ソフトウェアエンコード |
| 録画可能な画質 | 2160p/60fps/HDR10対応 |
| パススルー機能 | 2160p/60fps/HDR10対応 |
| その他特徴 | 複数刺しに対応 |
4K60 Pro MK.2は4K録画に対応したPC内蔵型のキャプチャーボードです。
本製品は下記の3点から、内蔵型の現状最強モデルと言えます。
4K60 Pro MK.2の特徴
- 録画もパススルーも4K/60fps/HDRに対応
- 「1440p/144 Hz」「1080p/240 Hz」などの高フレームレート録画に対応
- FLASHBACK録画、ライブコメント、無制限キャプチャ(容量のある限り永遠に録画可能)
これだけの機能と性能にも関わらず、約30,000円で購入できるのはコスパが良いです。
前述の「HD60 Pro」「Live Gamer HD 2」との価格差は約7,000円。
将来的に4K(2160P)が主流になることを見越して、こちらを選ぶ価値はあります。
注意点として、「ソフトウェアエンコードタイプ+4K録画対応」のため、高性能なPCに取り付けることが前提です。
現在使っているPCのスペックが心配な人は、ハードウェアエンコードタイプの4K録画モデル「Elgato Game Capture 4K60 S+」をおすすめします。
迷ったらこのキャプチャーボードを選ぼう


本記事では、ゲーム実況用キャプチャーボードを合計12種類紹介しました。
もし迷っている人は、下記の4点から選ぶことをおすすめします。
- HD60 S+:売れ筋モデルが欲しい人向け、フルHD録画、4Kパススルー機能
- AVT-C878 PLUS:単体録画をしたい人向け、PCの負荷が少ない
- I-O DATA GV-HDREC:レトロゲームを実況したい人向け、HDMI端子も完備
- 4K60 Pro MK.2:内蔵型が欲しい人向け、4K対応で約3万円
1つに絞るなら、1番人気の『HD60 S+』を購入しておけば安心です。
ゲーム実況初心者でも不満なく、快適に録画できますよ。
あとキャプチャーボードは不具合が多いので、できるだけ人気の製品を選ぶことをおすすめします。
ハードウェアが良くても、ソフトウェアでエラーが起きる可能性も高いです。
そういう状況のときに、人気製品の場合は前例があるので、ネットで調べればすぐに解決できます。
少しくらいの予算オーバーならば、質の良い製品を選びましょう。
ゲーム実況中や配信中に不具合が起きると非常に面倒です。
それでは、長文記事になりましたが最後まで読んでくれてありがとうございました。
あなたのゲーム実況活動を応援しています。
良いゲームライフをお送りください!