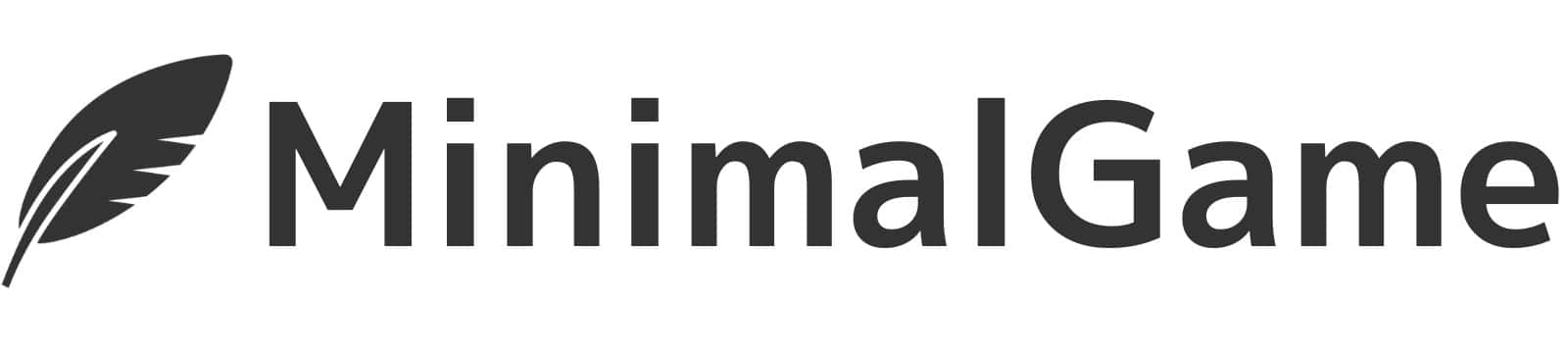雑記ゲームブロガー!
ミニマル(
@minimal005)です。
 悩んでいる人
悩んでいる人PCでゲーム画面を録画したい。
おすすめの録画ソフトを教えて!
今回はこの疑問に答えます。
本記事の内容
- PCゲームに最適な録画ソフトの選び方
- PCゲームに最適な録画ソフト6選
前置き
まず最初に、PCでゲームを録画するために、特別な周辺機器を購入する必要はありません。
デスクトップ画面やウインドウを録画する「キャプチャーソフト」をPCにインストールすればOK。
シンプルな画面録画だけならば、Windows標準の「Game DVR」、Mac OS標準の「QuickTime Player」で可能です。
次にサードパーティ製のソフトを選ぶにあたって、「有料版を買ったほうが良い?高いの?」と思う人は多いはず。
ゲームを録画する際は「録画可能な時間」「出力する動画形式」「高解像度&高フレームレート録画」などが重要なので、有料版を購入する人が多いですね。
とはいえ、キャプチャーソフトは比較的安価です。
多機能な有料版でも5,000円以下で購入できるので、特別フリーソフトにこだわる必要もないと思います。
キャプチャーソフトは選択肢が少ないうえに、選び方もかなり簡単です。自分にあったソフトを早めに決めて、メインの作業に移りましょう。
PCゲームに最適な録画ソフトの選び方


キャプチャーソフトを紹介する前に、「選び方」に関わる下記の3点を1分間だけ解説します。
キャプチャーソフトの選び方
- 有料ソフトと無料ソフトの違い
- 録画可能な範囲について
- ソフトの軽さ
有料ソフトor無料ソフト
キャプチャーソフトは、下記の3種類に分かれています。
ソフトウェアのライセンス形態
- 完全無料のフリーソフト
- 無料だけど、機能制限があるシェアウェア(有料版を購入すると制限解除)
- 有料のシェアウェア
機能制限の内容には、「最大録画時間が10分間まで」「録画した動画に薄いロゴが入る」などがありますね。
上記のような制限状態では非常に使いづらいです。
そのため、実質「体験版」のようなイメージだと思ってください。
もし気に入ったら有料の製品版を購入して、気に入らなかったらフリーソフトに切り替えましょう。
録画できる範囲
キャプチャーソフトによっては、録画できる範囲が異なります。
例えば、「アクティブウインドウを録画」「デスクトップ全体を録画」「指定した範囲内を録画」などです。
PCのゲームをフルスクリーンで録画したい人も多いと思いますが、その場合は「DirectX/OpenGL対応のキャプチャーソフト」を選ぶ必要があります。
DirectX/OpenGL対応のキャプチャーソフトのメリット
- DirectX/OpenGLに対応しているPCゲームを自動検出
- DirectX/OpenGLに対応しているPCゲームのフルスクリーン録画が可能
フルスクリーンでゲーム実況をしたい人には必須の機能です。
ソフト選びの際には、対応しているかを確認しましょう。
あとブラウザゲームを録画したい人は、「指定した範囲内を録画」できるキャプチャーボードを選べばOKです。
ソフトの軽さ



PCのスペックは高いのに、キャプチャーソフトを使うと一気に重くなって困る…。
こう思う人がいるかもしれません。
原因の1つとして考えられるのが、「ハードウェアエンコード」(ハードウェアアクセラレーション)に非対応のキャプチャーソフトを使っている場合です。
ハードウェアエンコードとは、CPUとGPU(グラフィックボード)の両方を使ってエンコードを行うことです。 GPUの支援が受けられるため、CPUの不可を減らせるメリットがあります。 逆に、CPUだけで処理を行う場合は「ソフトウェアエンコード」。 CPUの性能が高い人はこちらでも大丈夫です。
性能が高いGPUを使っている人、少しでも動作を軽くしたい人は、ハードウェアエンコード対応のキャプチャーソフトを選びましょう。
PCゲームに最適な録画ソフト6選
Bandicam(バンディカム)
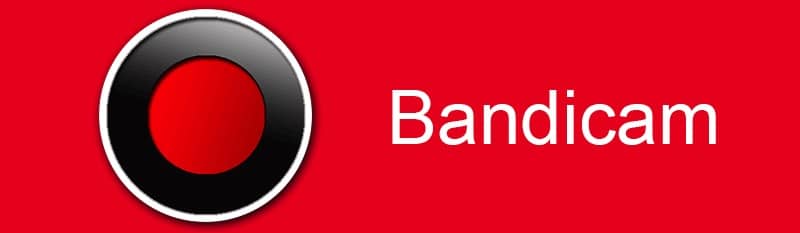
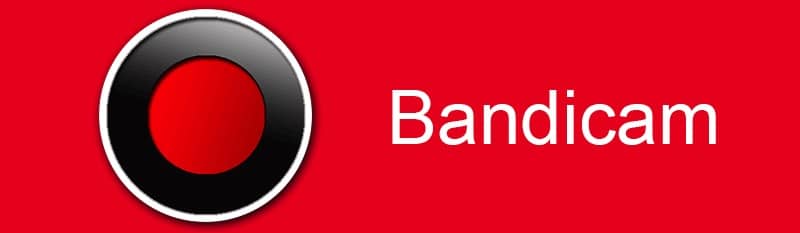
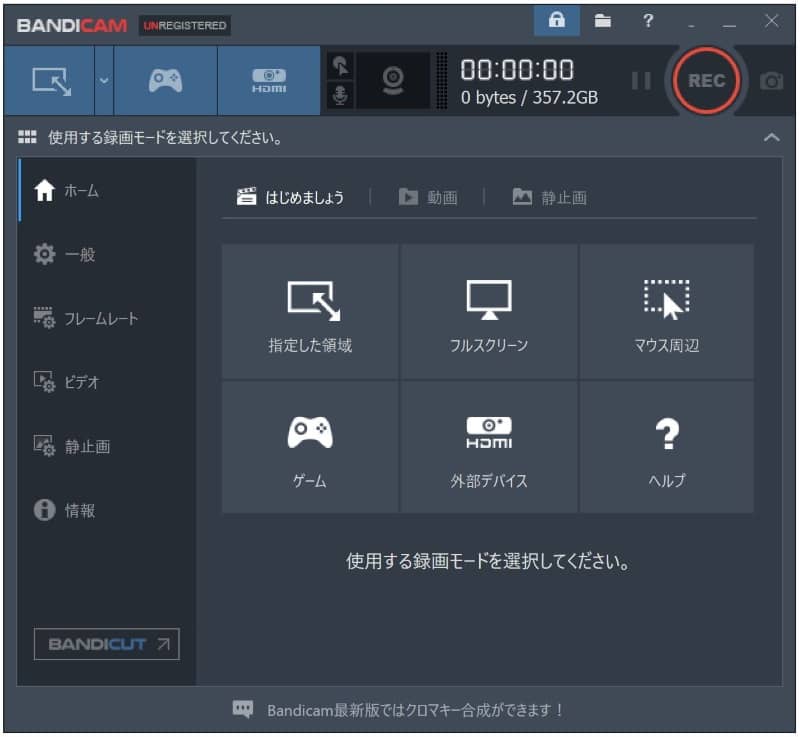
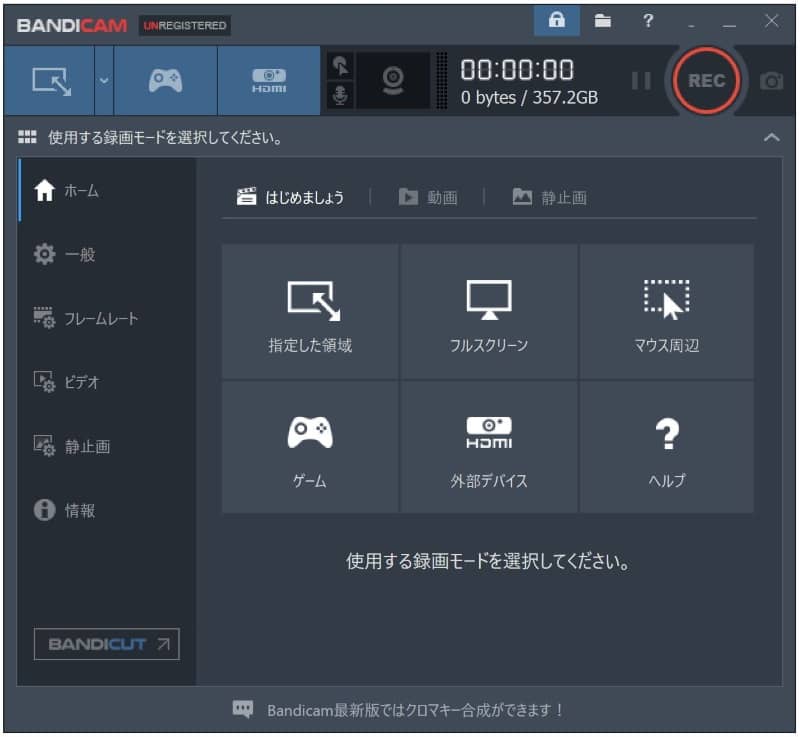
| 対応OS | Windows XP(SP3), Vista, 7/8/10 |
| 価格 | 1-PCライセンス:4,400円 2-PCライセンス:6,600円 ライセンス追加:3,080円 |
| 無料版の制約 | 最大録画時間は10分間まで、映像にロゴが入る |
| おすすめポイント | ・性能、機能は最強 ・シンプルで初心者でも使いやすい ・利用者が多い安心感 |
Bandicamはキャプチャーソフトの中でも最も人気の高い製品。
多くのYoutuberやゲーム実況者が愛用しており、これを使って困ることはまずありません。
Bandicamの特徴
- ハードウェアエンコーダー対応で軽量
- 4K (Ultra HD) 解像度(3840×2160)、144fpsまで対応
- フレームレートや画質を変更可能
- マイク音を入れた録画も可能
- 映像はMP4とAVI、音声はWAVで保存可能
3つの録画モード
- ①指定範囲を自由に録画できる「画面録画モード」
- ②DirectX/OpenGL対応の「ゲーム録画モード」
- ③Webカメラやキャプチャーボードを録画する「デバイス録画モード」
上記のように多機能と軽量さを両立しているのが特徴。
シンプルながら高機能のキャプチャーソフトは意外と少ないです。
あとキャプチャーボードの映像を直接録画できる「デバイス録画モード」もかなり便利。
家庭用ゲーム機のソフトを録画・配信したい人は重宝しますよ。
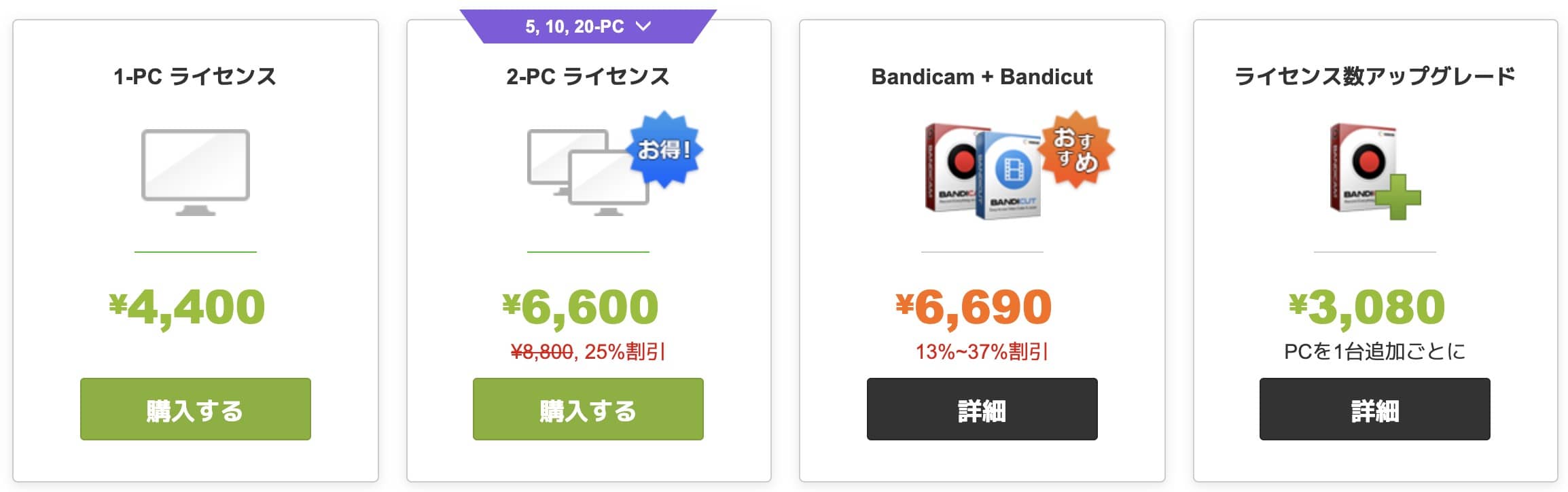
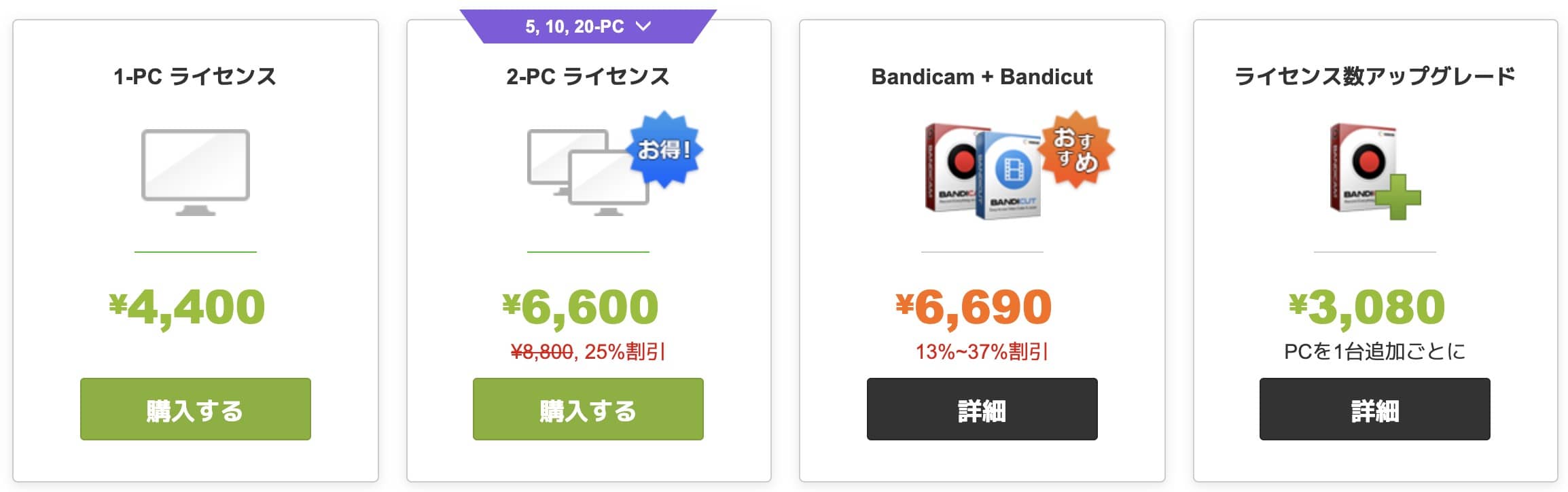
ほぼ完璧な仕様と言えますが、唯一の欠点は有料ソフトなことですね。
買い切り型で、価格は「PC1台:4,400円」「PC2台:6,600円」となっています。
「最大録画時間は10分間まで」「映像にロゴが入る」という制限が付いた無料版もあるので、試しに使ってみるのもありです。
「とりあえずバンディカムを使えばOK」と言い切れるので、無料版だけでも使ってみることを強くおすすめします。
» BandicamのダウンロードページはこちらGOM Cam(ゴムカム)
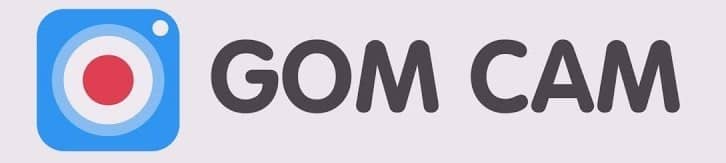
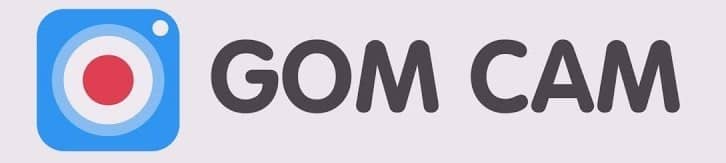
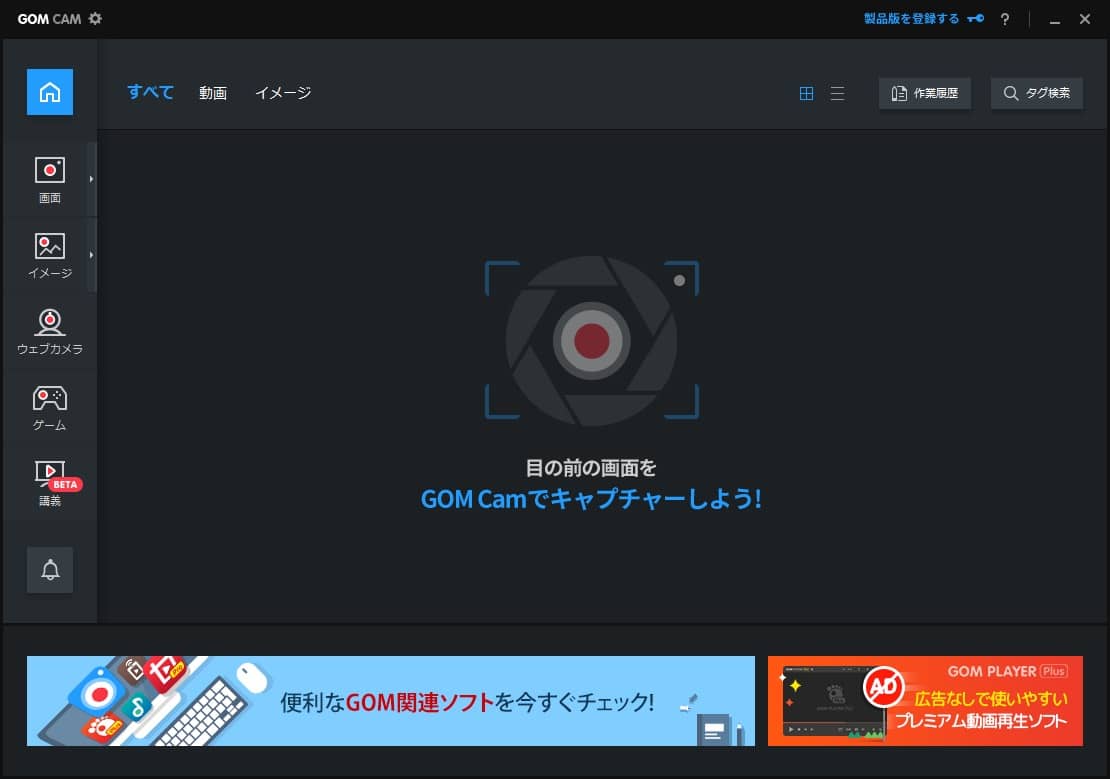
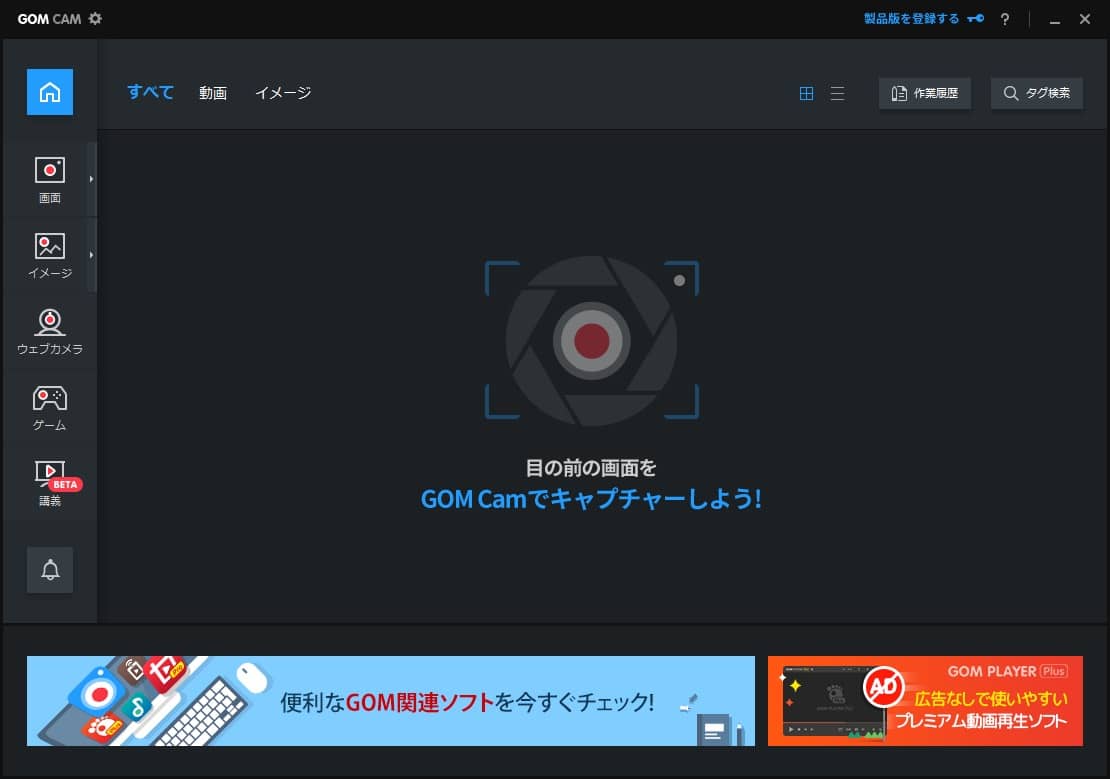
| 対応OS | Windows 7/8/8.1/10 |
| 価格 | Basic:2,700円 Basic→Pro:1,000円 Pro:3,700円 Pro(30日分):400円 |
| 無料版の制約 | 最大録画時間は20分間まで、ロゴ入り |
| おすすめポイント | ・ドロー機能搭載 ・オーディオだけを抽出可能 ・クロマキー機能 |
GOM Camは、2016年にリリースされた比較的新しいキャプチャーソフト。
Windowsの定番メディアプレーヤー「GOM Player」の姉妹ソフトです。
GOM Camの特徴
- 初心者でも使いやすいUI
- キャプチャーした映像がサムネイル/リスト形式になって見やすい
- デスクトップとWebカメラの同時録画が可能
- YouTube、Google Drive、Facebookへのアップロード機能
- Bandicamよりも少し安い
- 無料版でも20分間の録画が可能
機能面の特徴は、撮影中に「ドロー機能」をリアルタイムで行えること。
編集ソフトを使わずに、お絵かき、コメント、図形入れなどが可能です。
実況動画や解説動画を制作したい人に向いていますね。
他にも、録画・編集・アップロードまで1台でこなせる万能さも魅力。
新しいソフトのため、UIも非常に使いやすいです。
GOM Camは、フルで機能が使えるPro版の他に、使える機能に回数制限が付いたBasic版も用意されています。 Basic版を買ってPro版にアップグレードするのと、直接Pro版を買うのは同じ料金です。 そのため、まずは買いやすいBasic版から試すのもありです。
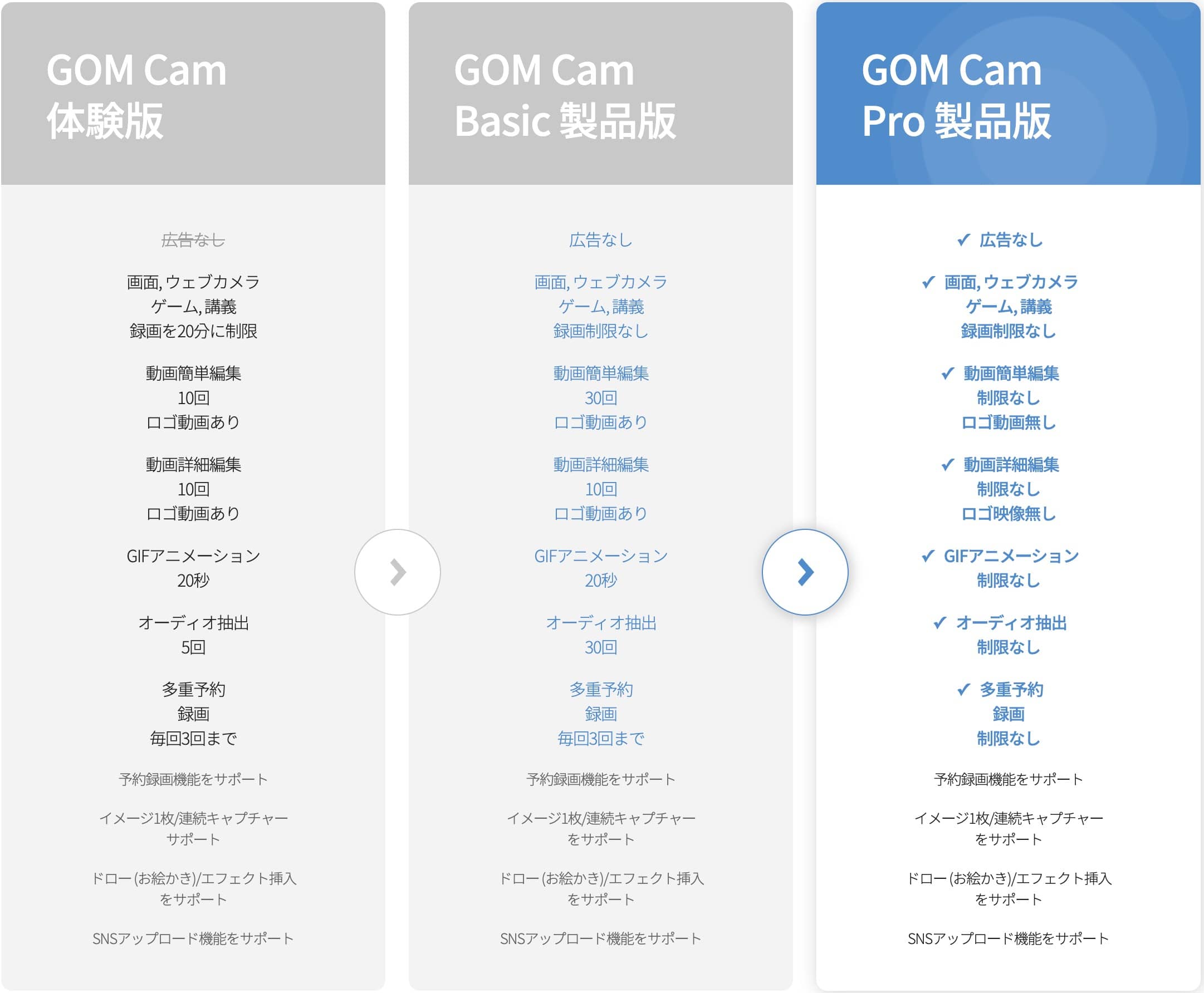
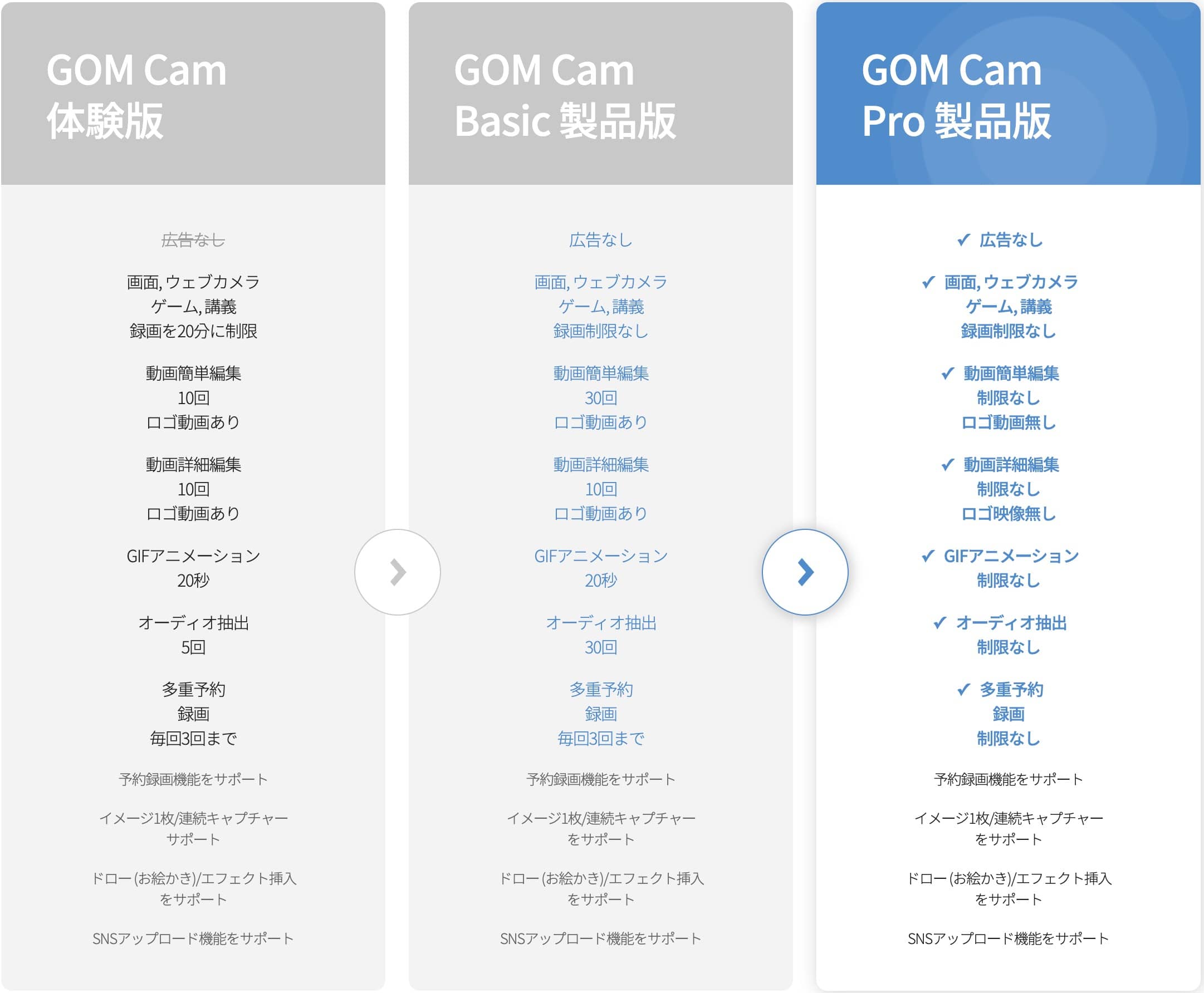
Bandicamとどっちがいい?
GOM CamはBandicamと比較されることが多いです。
ざっくりとしたイメージですが、「Bandicamよりも機能は少し劣るけど、コスパは優秀」という立ち位置だと思ってください。
理由は単純に価格が安いことと、ライセンス形態の違いです。
Bandicamのライセンスは、1台のPCに紐付けられます。 そのため、PCを買い替えた場合はライセンスを再購入する必要があります。 GOM Camのライセンスは、1台のPCに紐付けた後に解除・再発行が可能です。 そのため、PCを買い替えた場合でも永続的に利用できます。 ※ただし、2台同時利用はNG
上記の内容から、PCを買い換える予定がある人、少しでも安く済ませたい人は、GOM Camを選ぶとお得度が高いですよ。
» GOM Camのダウンロードページはこちらロイロゲームレコーダー


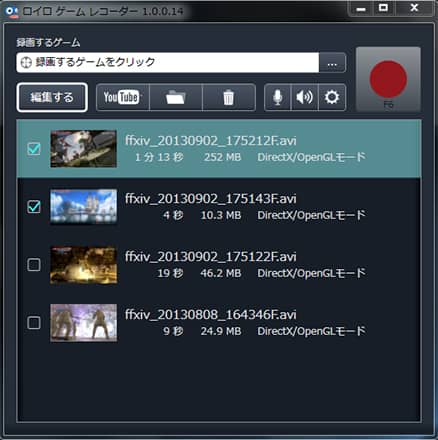
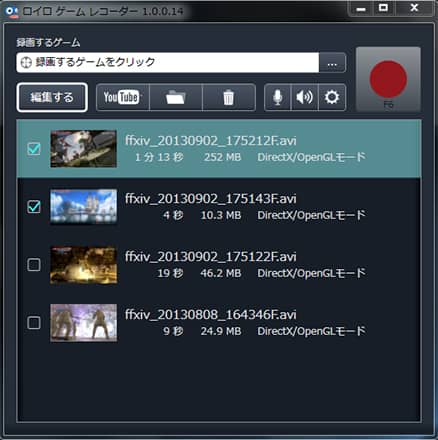
| 対応OS | Windows7、Windows8(32bit/64bit) |
| 価格 | 完全無料 |
| おすすめポイント | ・機能制限無しに無料で使える ・シンプル&軽量で使いやすい ・DirectXに対応 |
ロイロゲームレコーダーは、「LoiLo」社が提供しているゲーム録画専用のキャプチャーソフトです。
少し古いソフトのためWindows10に公式対応していませんが、問題なく安定して動作します。
ロイロ ゲーム レコーダーの特徴
- 完全無料
- 録画時間やロゴ入りなどの制限無し
- ゲームを選んで録画ボタンを押すだけの超シンプルさ
- 動画のフォーマットは画質とファイルサイズのバランスがいいMotion-JPEG
- 付加機能は乏しい
- ハードウェアエンコードには非対応
最大のメリットは完全無料で実用的に利用できる点ですね。
時間無制限で1080P/60fps録画ができるうえに、録画する解像度やフレームレートの変更も可能です。
フリーソフトとしては非常に優秀。
通常用途でPCゲームを録画する分には、必要十分な機能を備えています。
注意点として、「DirectX/OpenGLに対応したゲーム」「ウィンドウの録画」には対応していますが、「指定した範囲内の録画」には非対応です。
そのためデスクトップ全体を録画することはできません。
また出力形式がAVI限定になるので、動画ファイルは重くなりがちです。
上記のように付加機能を求めると不満は出ますが、無料でゲームを録画したい人にはおすすめできるキャプチャーソフトです。
本ソフトのインストール時には動画編集ソフト「LoiLoScope2」の体験版も合わせてインストールされます。 この宣伝効果が無料提供できる理由ですね。 もちろん即アンインストールすればOKです😌
ShadowPlay


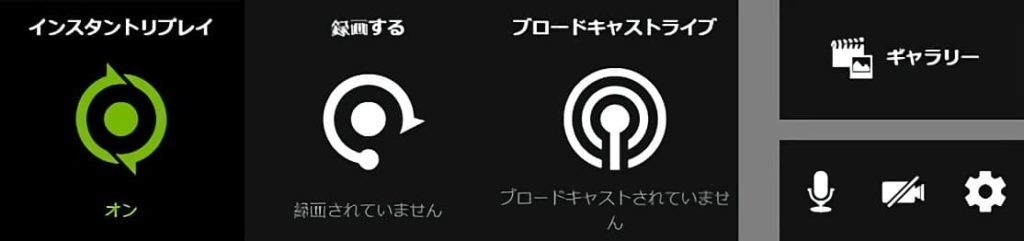
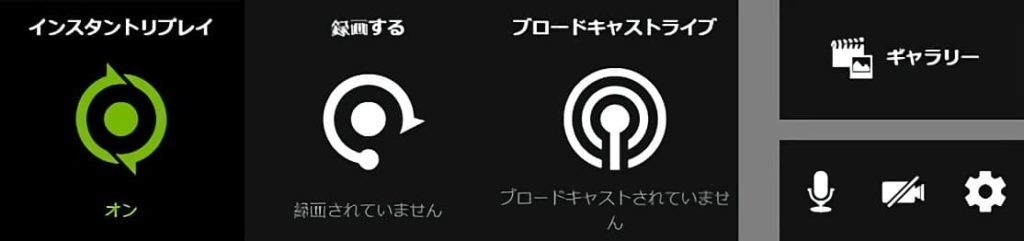
| 対応OS | Windows7/8/10 |
| 価格 | 完全無料 |
| おすすめポイント | ・キャプチャーソフトの中では最軽量 ・最大8K HDRまで録画可能 ・重要なシーンを取り逃がさないインスタントリプレイ機能 |
ShadowPlayは、NVIDIAが提供している「GeForce Experience」というソフトの録画機能です。
本ソフトは録画時に、GPUに搭載されている「NVENC」と言うハードウェアエンコーダを利用するのが特徴。
このおかげで、下記のような高機能・超軽量さを実現しています。
ShadowPlayの特徴
- 完全無料で広告無し
- PCへの負荷が圧倒的に少ない
- 動画ファイルを自動圧縮可能
- ゲーム画面とウインドウ録画が可能
- 最高で「8K HDR/ 30 fps」or「4K HDR / 60 fps」を録画可能
- 最大20分間までさかのぼって録画できる「インスタントリプレイ機能」
どのくらい軽量かと言うと、「フルHD(1920×1080)/60fps」の録画ならば、CPU使用率は5%未満まで抑えられます。
そのため、フレームレートが重要なFPSや格闘ゲームの録画には最適。
現状で最軽量のキャプチャーソフトです。
ただし利用するには、「GeForce GTX 650」以降のGPUを搭載している必要があります。
オンボードやRadeon製のGPUでは利用できません。
完全無料、高機能、広告無しのため、対応するGPUを使っている人は積極的に利用しましょう。
OBS Studio
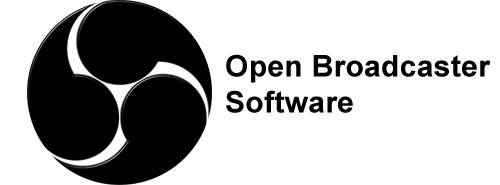
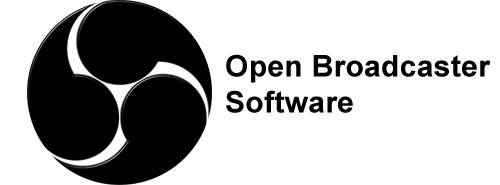
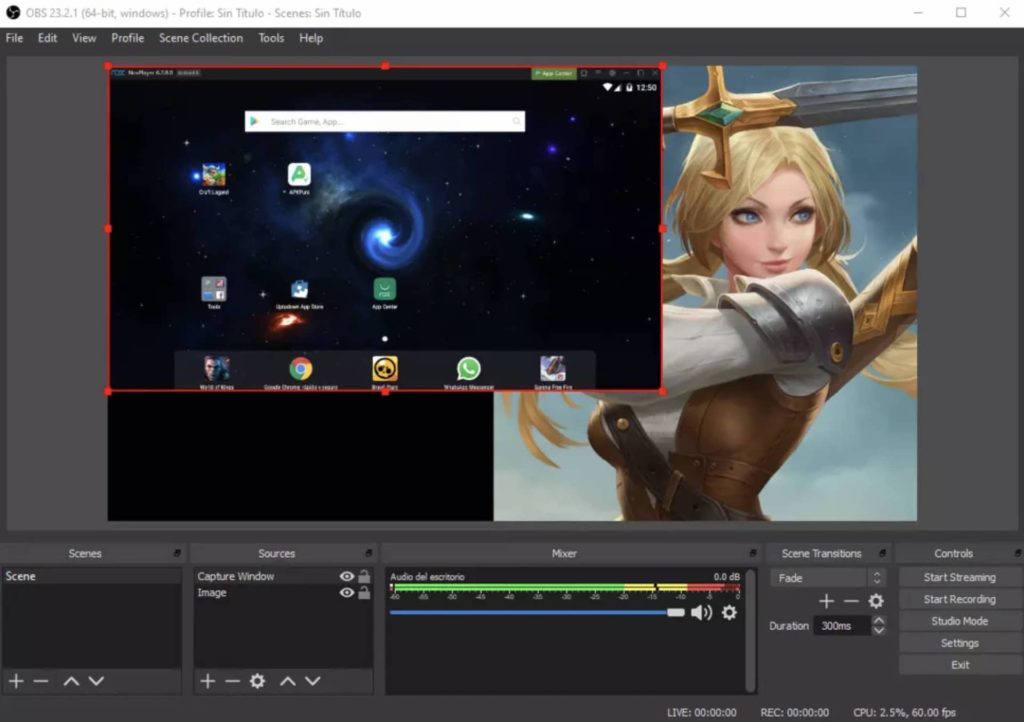
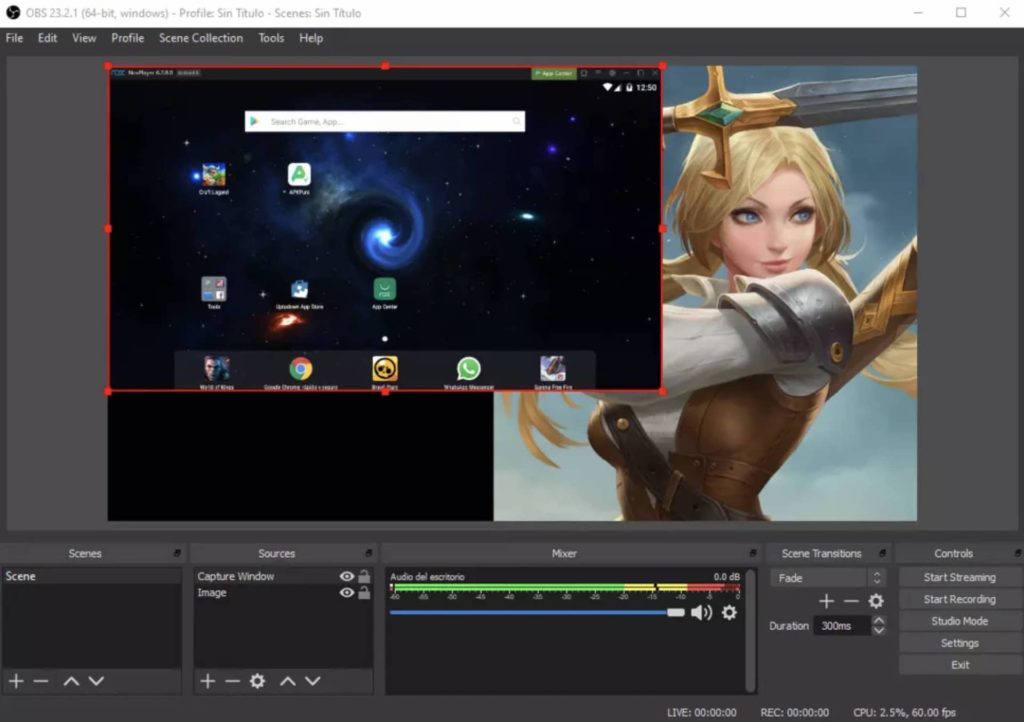
| 対応OS | Windows 8/8.1/10、macOS 10.13 以降、Linux |
| 価格 | 完全無料 |
| おすすめポイント | ・配信ソフトを兼ねている ・画面キャプチャも可能 ・細かい設定も可能 |
OBS Studioは、主にライブ配信に利用されるソフトです。
キャプチャーソフトではありませんが、無料で画面を録画することができます。
配信ソフトだけあって細かい設定ができるのが特徴。
ハードウェアエンコードにも対応しているため、設定次第では軽量で動かすことが可能です。
【録画方法】 1.「ソース」の「+」から「ゲームキャプチャー」を選択して、OBS Studioに画面を映す。 2.画面を右クリックして「変換」「画面を合わせる」を選択して、画面サイズの調整。 3.最後に「録画開始」ボタンを押せばOK。
あくまで録画可能な配信ソフトなので、上記のように操作は若干複雑。
初心者にはハードルが高いのが欠点ですね。
メインのキャプチャーソフトにするには微妙ですが、無料で完全に録画できる手段の1つです。
Game DVR
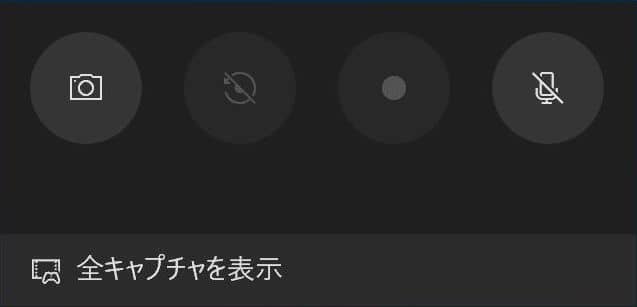
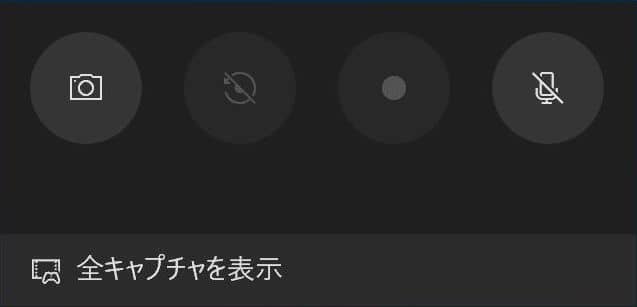
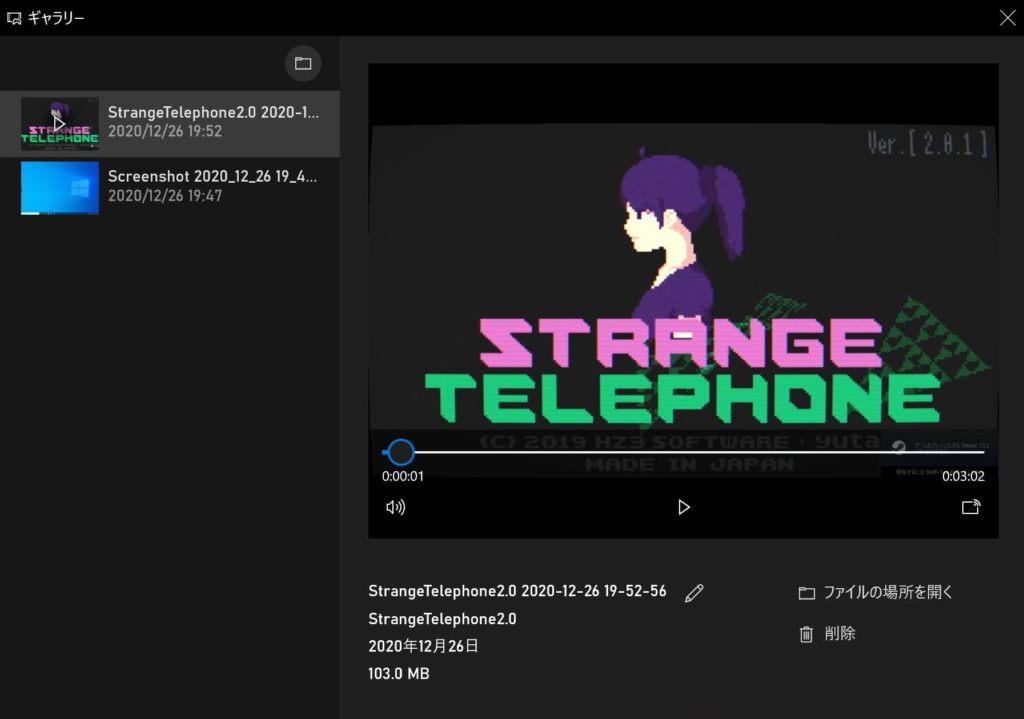
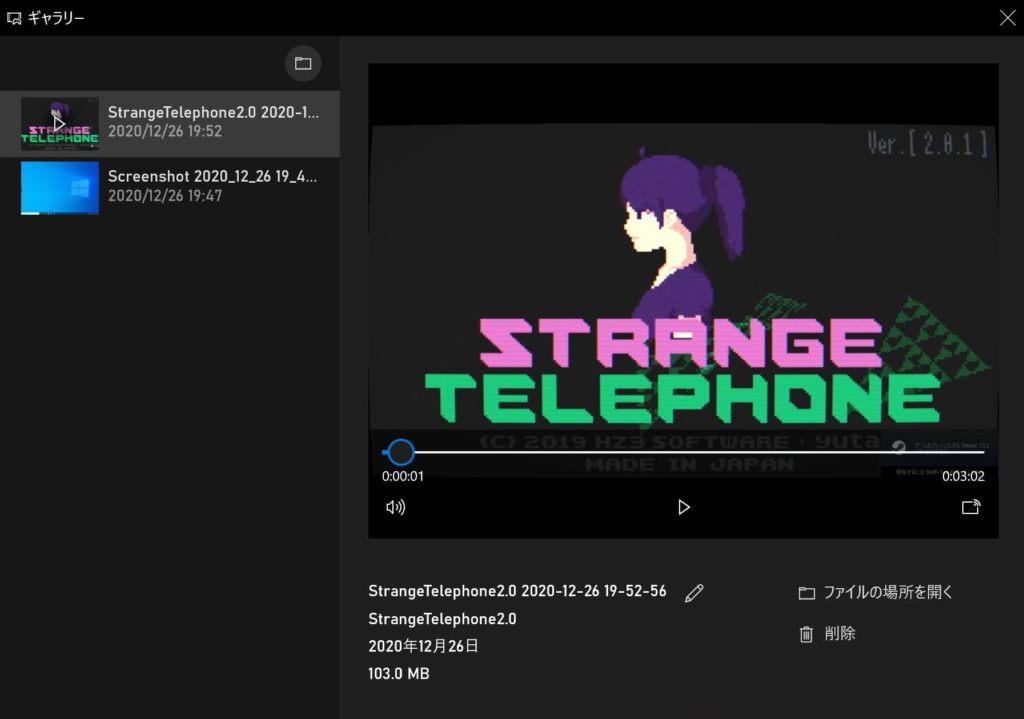
| 対応OS | Windows10 |
| 価格 | 完全無料 |
| おすすめポイント | ・マイクロソフト純正 ・最大4時間まで録画可能 ・別途アプリをインストールする必要なし |
Game DVRは、Windows10に標準搭載されている「Xboxアプリ」を利用した録画機能です。
PCのビデオカードが「Intel Quick Sync H.264」「NVidia NVENC」「AMD VCE」のいずれかのエンコーダーに対応していることが利用条件ですが、最新のCPUならば大抵は対応しています。
使い方は超簡単。 「Windowsキー+Gキー」を押すとゲームバーが開くので、赤い丸印のアイコンを押すと録画を開始します。 歯車アイコンを押すと「録画設定」ができますよ。
また「Game DVR」という名前ですが、ゲーム以外にもウインドウを録画することができます。
ハードウェアエンコードにも対応していますし、「Amazon Primeビデオ」の動画を直接録画することも可能です。
※通常の録画ソフトでは、著作権保護のため真っ暗になります。
ただしあくまで簡易的な録画機能なので、細かい設定はできません。
制限は下記の通りです。
Game DVRの仕様
- デスクトップ全体の録画、指定した範囲内の録画には非対応
- 録画時間は最大4時間まで
- 動画形式はMP4で固定
- フレームレートは60fpsまで
- 映像コーデックはH.264で固定
- ディスプレイがOFFになると録画も停止
Windowsは完全無料のキャプチャーソフト「ロイロゲームレコーダー」が便利なので、Game DVRを使うメリットは少ないかもしれませんね。
サードパーティ製のソフトをインストールしたくない人におすすめです。
即利用できるので、試しに触ってみるのもありですよ。
最後に:迷ったらこの録画ソフトがおすすめ





結局どのソフトにするか迷う。
色々試すのも大変だし、誰か1つに絞って!
こう思っている人もいるかもしれません。
もしまだ迷っている人は、「Bandicamの製品版」を使うことをおすすめします。
理由は高機能でシンプルなうえに、利用者数が圧倒的に多いからです。
初期投資として考えると、買い切り4,400円も高くありません。
あと、迷った末にBandicamに行き着く人も多いです。
早めに購入して悩む時間を減らす方が、コスパは良いと思いますよ。
(録画時間10分間までの無料版あり)
それでは、最後まで読んでくれてありがとうございました。
良いゲームライフをお過ごしください!