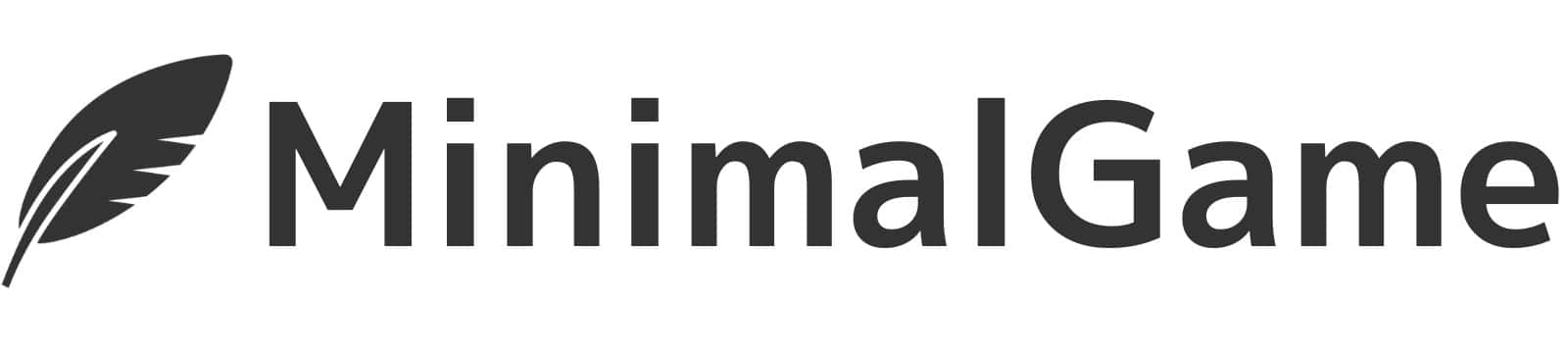悩んでいる人
悩んでいる人ConoHaWINGを使ってWordPressブログを開設したいけど、やり方が分かりません。
初心者でも分かるように、写真付きで教えてほしいです。
こう思う人は、本記事を読めばOK。
ConoHaWINGを利用したブログ開設が約10分で完了します。
全手順を写真付きで解説するので、初心者でも簡単にできますよ。
ブログ開設の前知識〜記事執筆までは、【完全初心者向け】ゲームブログの始め方を解説【15分で完了】の記事で全て解説しています。
なるべく、先に読むことをおすすめします😌
ConoHaWINGでブログを開設する方法:6ステップ
WordPressブログの開設方法は、下記の6ステップです。
- ①トップページにアクセス
- ②新規開設orログイン
- ③プラン選択
- ④個人情報入力
- ⑤SMS/電話認証
- ⑥お支払い方法入力(完了)
では、写真付きで分かりやすく解説しますね。
①トップページにアクセス
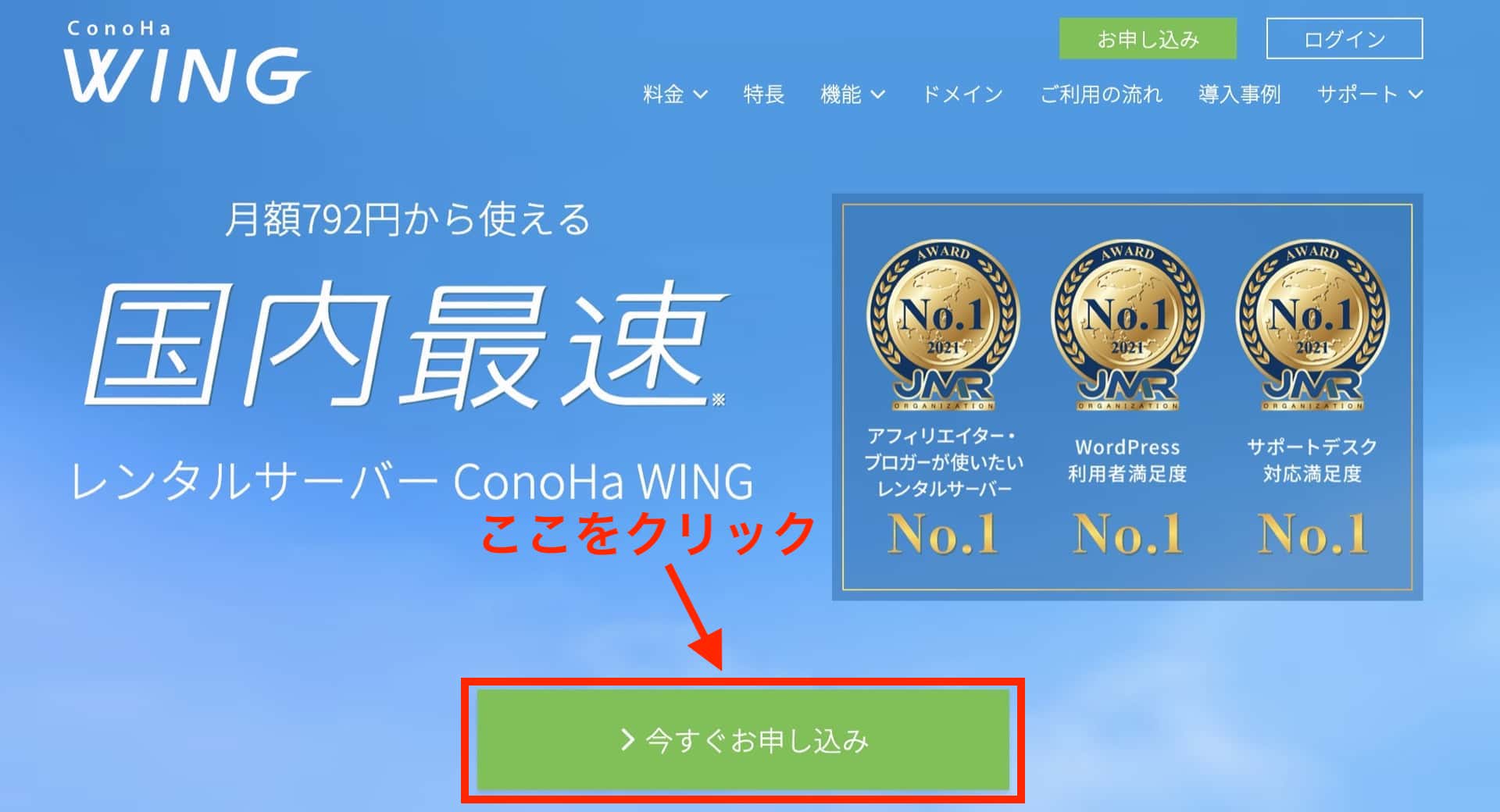
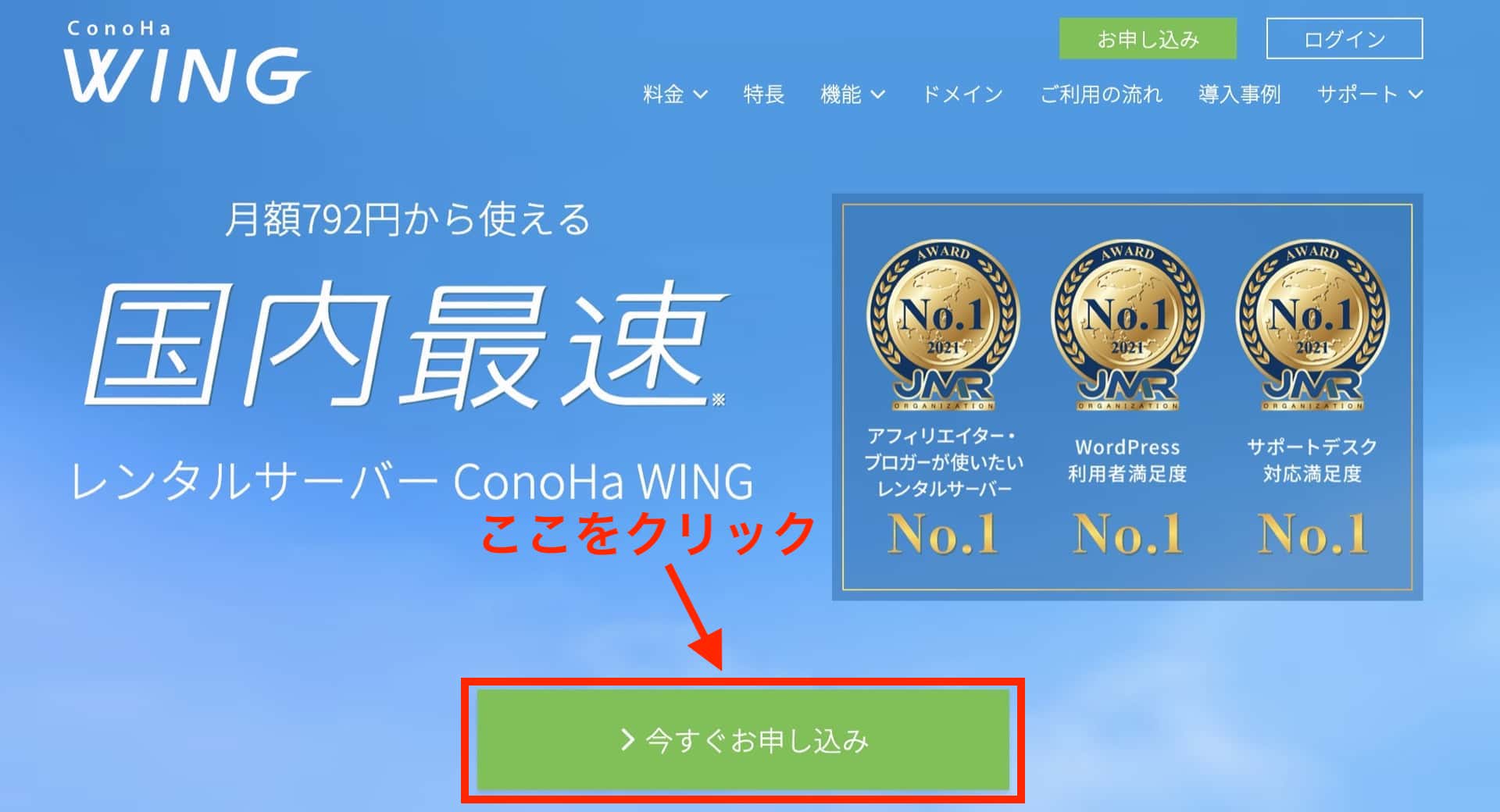
「ConoHaWING」のトップページにアクセスすると、上記の画面が表示されます。
「>今すぐお申し込み」をクリックしましょう。
\ 最大37%OFF+初期費用無料+永久無料ドメイン2つプレゼント /
②新規登録orログイン
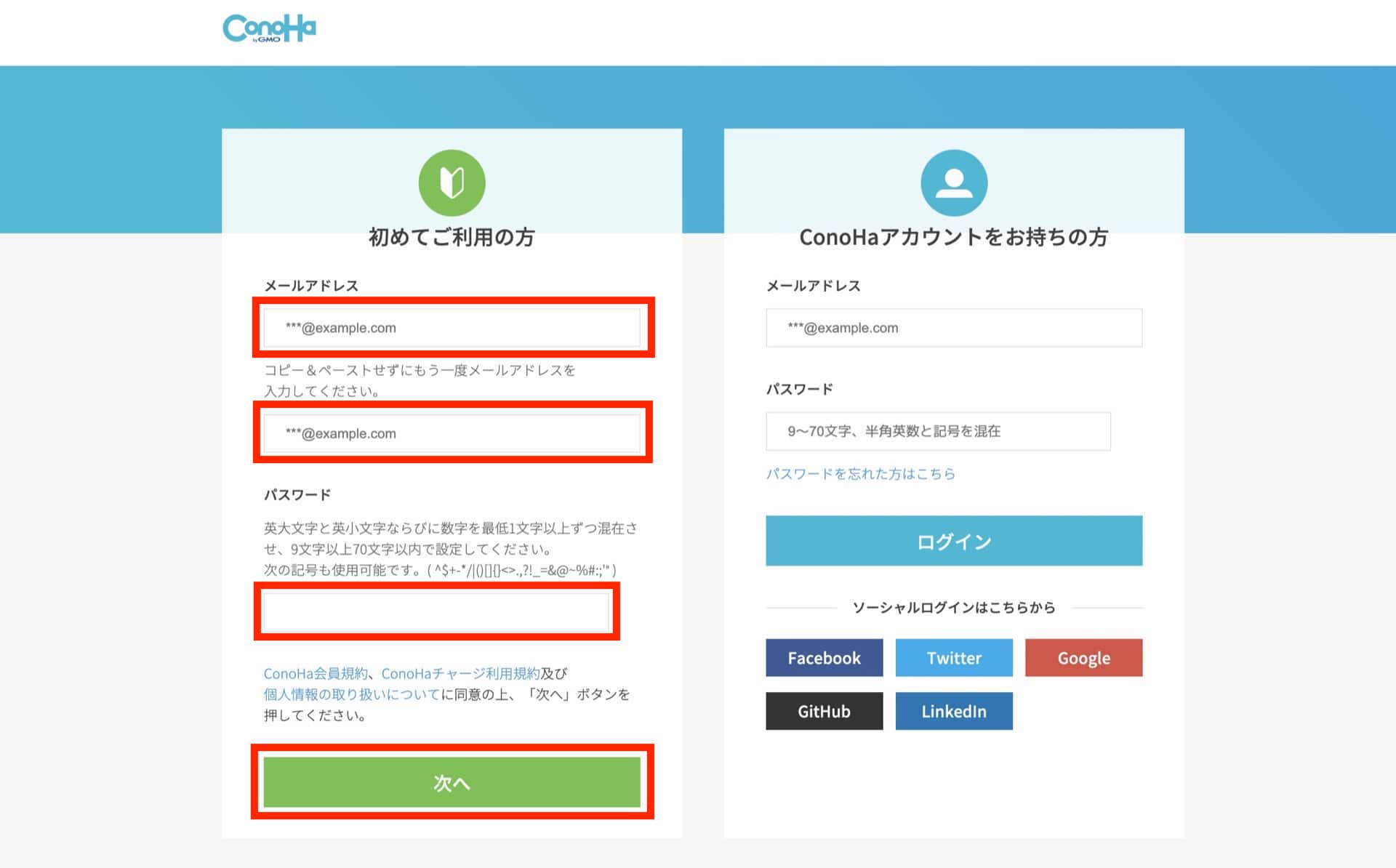
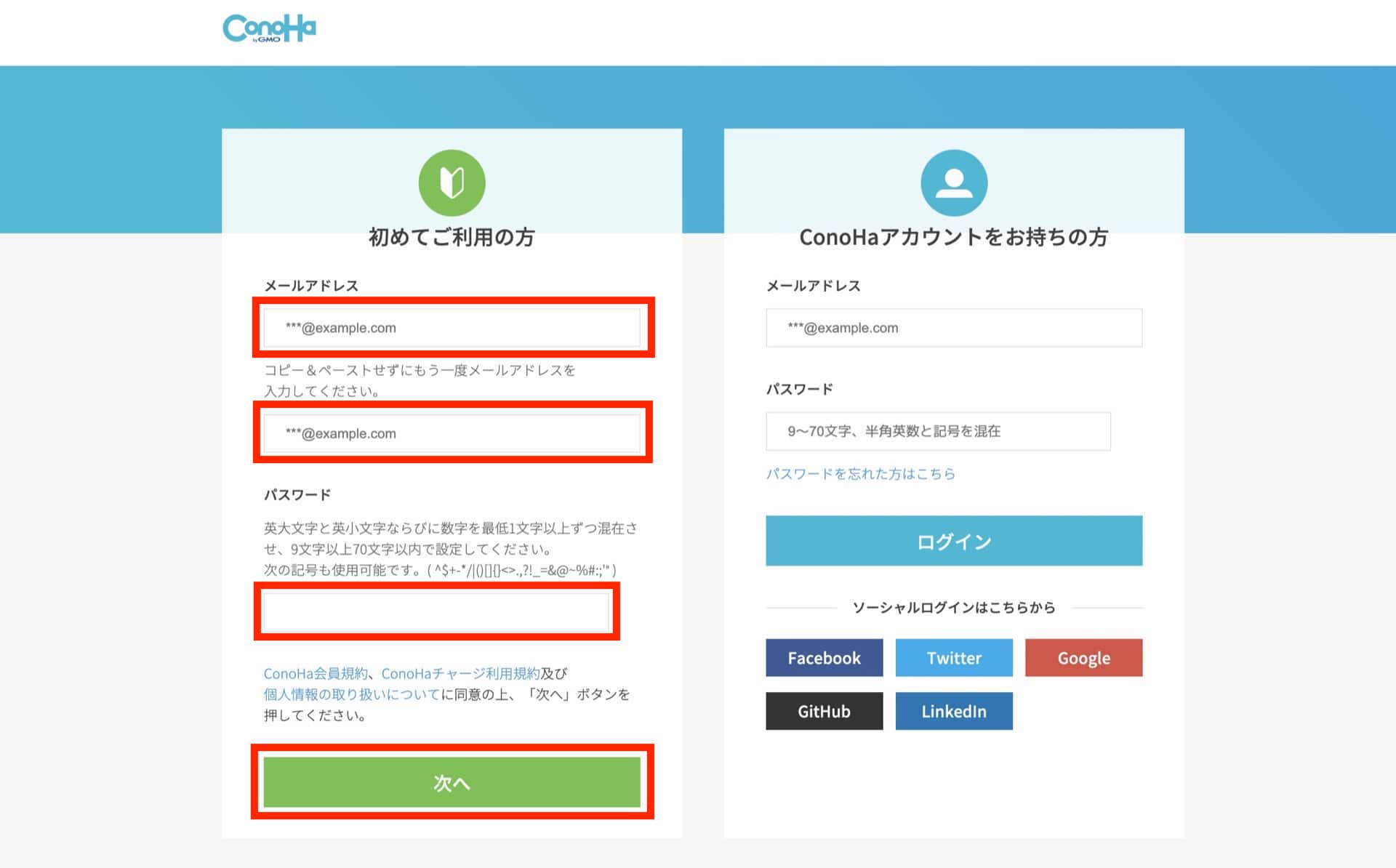
「初めてご利用の方」の入力欄に、登録するメールアドレスとパスワードを入力します。
「次へ」をクリックしたら、このステップは完了です。
この時点で会員登録は完了済みのため、メールアドレスの確認・認証作業はありません。
既にアカウントを持っている場合も同様です。 「ConoHaアカウントをお持ちの方」の方に、メールアドレスとパスワードを入力して、「ログイン」をクリックしましょう。
③プラン選択
プラン選択は入力箇所が多いので、「上部」「下部」に分けて説明します。
5分もあれば完了するので、ご安心ください。
プラン選択画面の上部
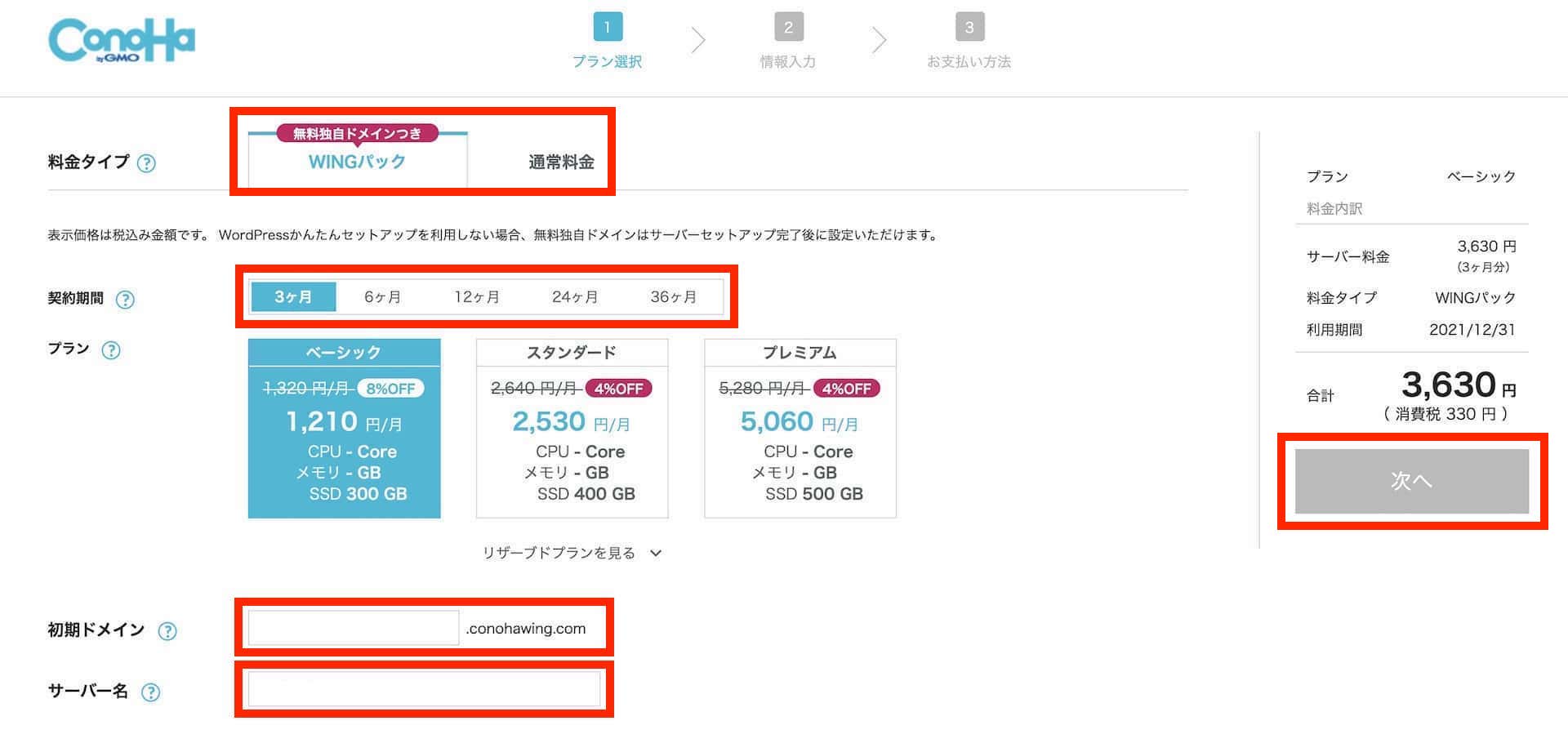
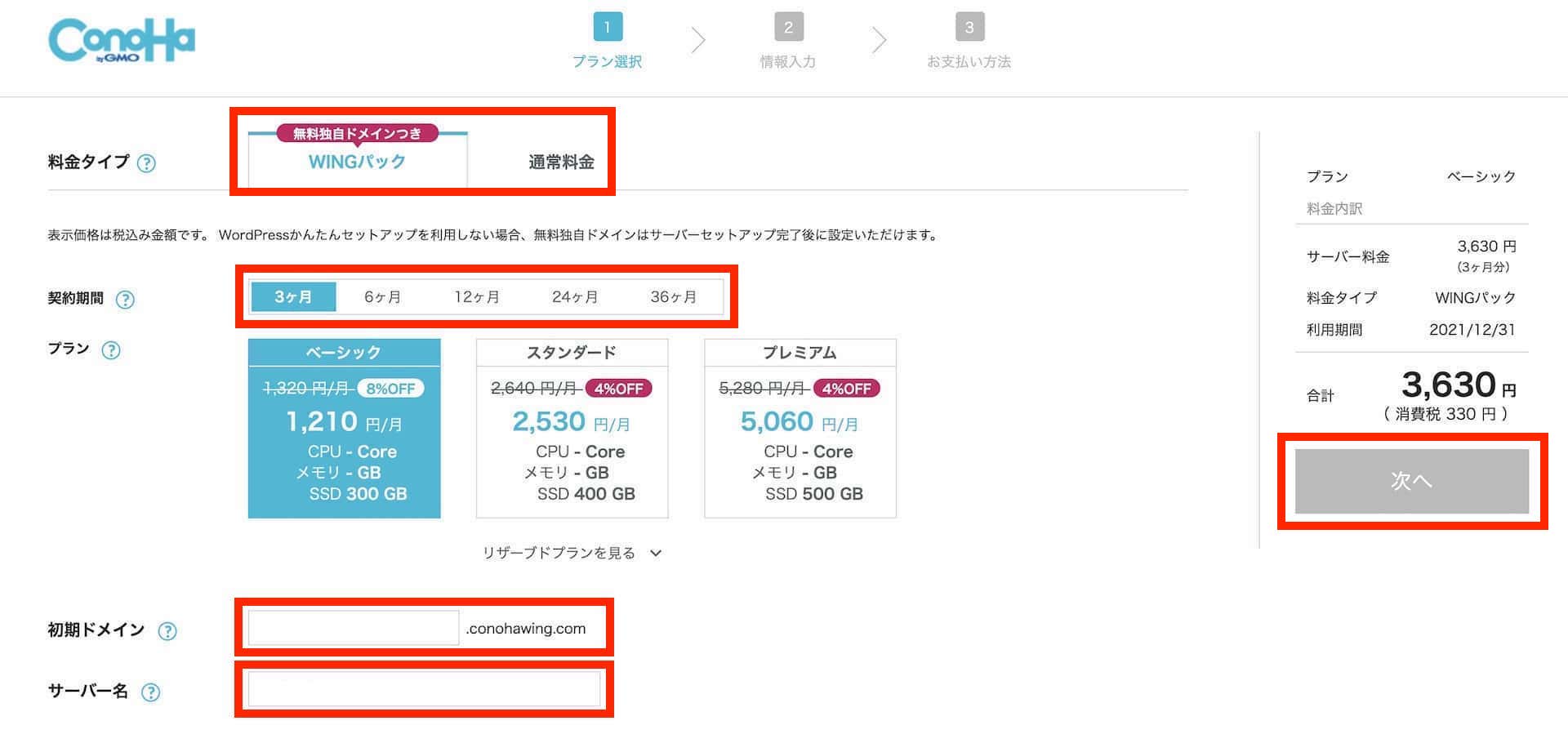
プラン選択画面の上部は、下記の通りに入力しましょう
①料金タイプ:WINGパック
WINGパックは、独自ドメインが無料の「長期利用割引プラン」。
通常料金よりもお得なので、これ一択です。
(選択済みのため、変更しなくてOK)
②契約期間:何でもOK
迷ったときは、コスパが良い12ヶ月間がおすすめです。
③プラン:ベーシック
ブログ初心者は、一番安い「ベーシックプラン」で十分です。
他のプランとの違いは容量(SSD)と転送量だけなので、何も変わりません。
月間数十万PVでも快適に動きますし、後からでも変更できますよ。
④初期ドメイン:何でもOK
この後にブログ用の「独自ドメイン」を取得するため、何でもOKです。
とりあえず取得するだけなので、使うことはありません。
⑤サーバー名:何でもOK
サーバー名は自分だけが見るので、何でもOKです。
後からでも簡単に変更できます。
参考までに、私はWINGパック、12ヶ月間契約、ベーシックプランで登録しました。
迷ったらこのプランで良いと思いますよ。
プラン選択画面の下部
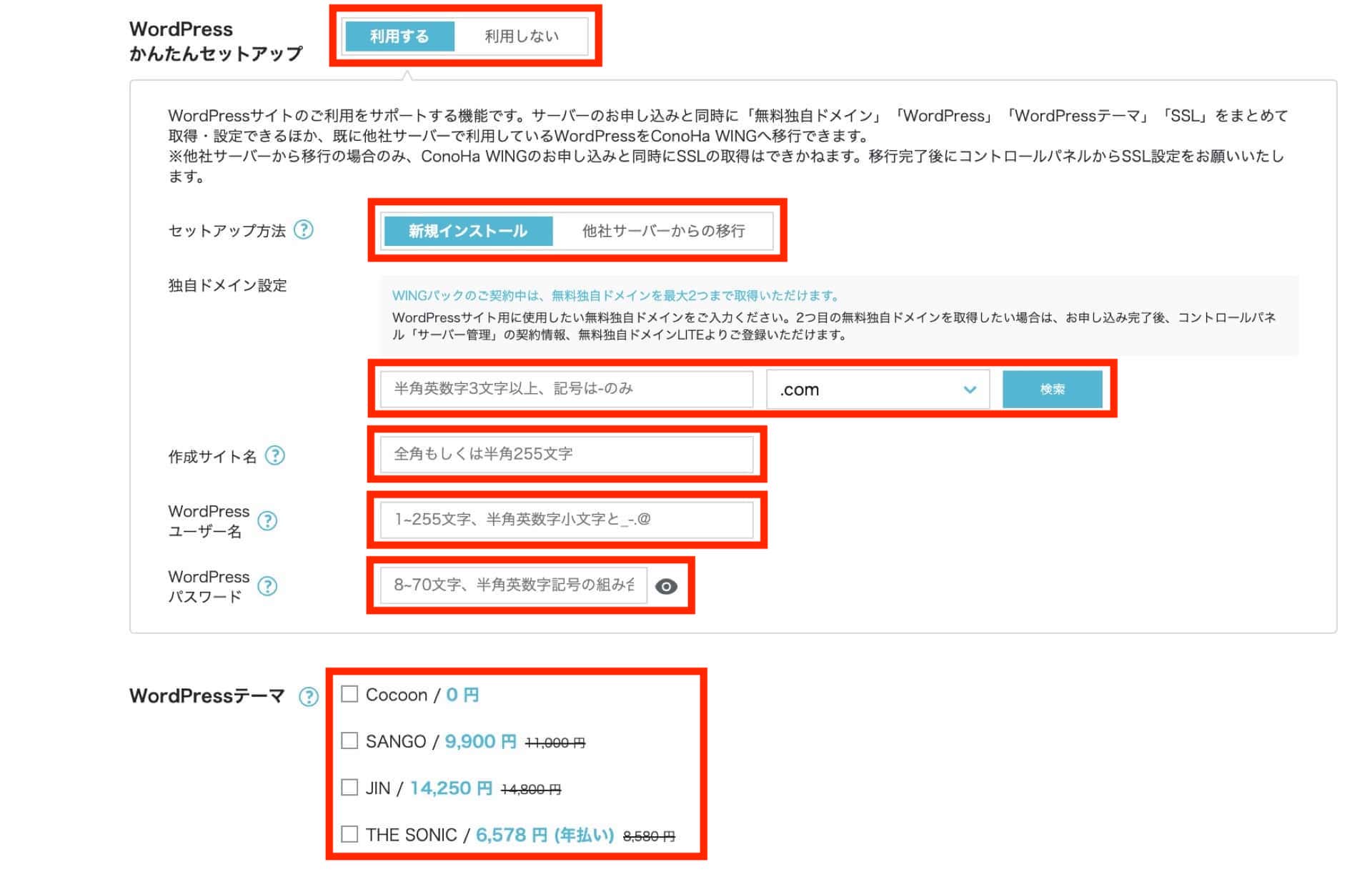
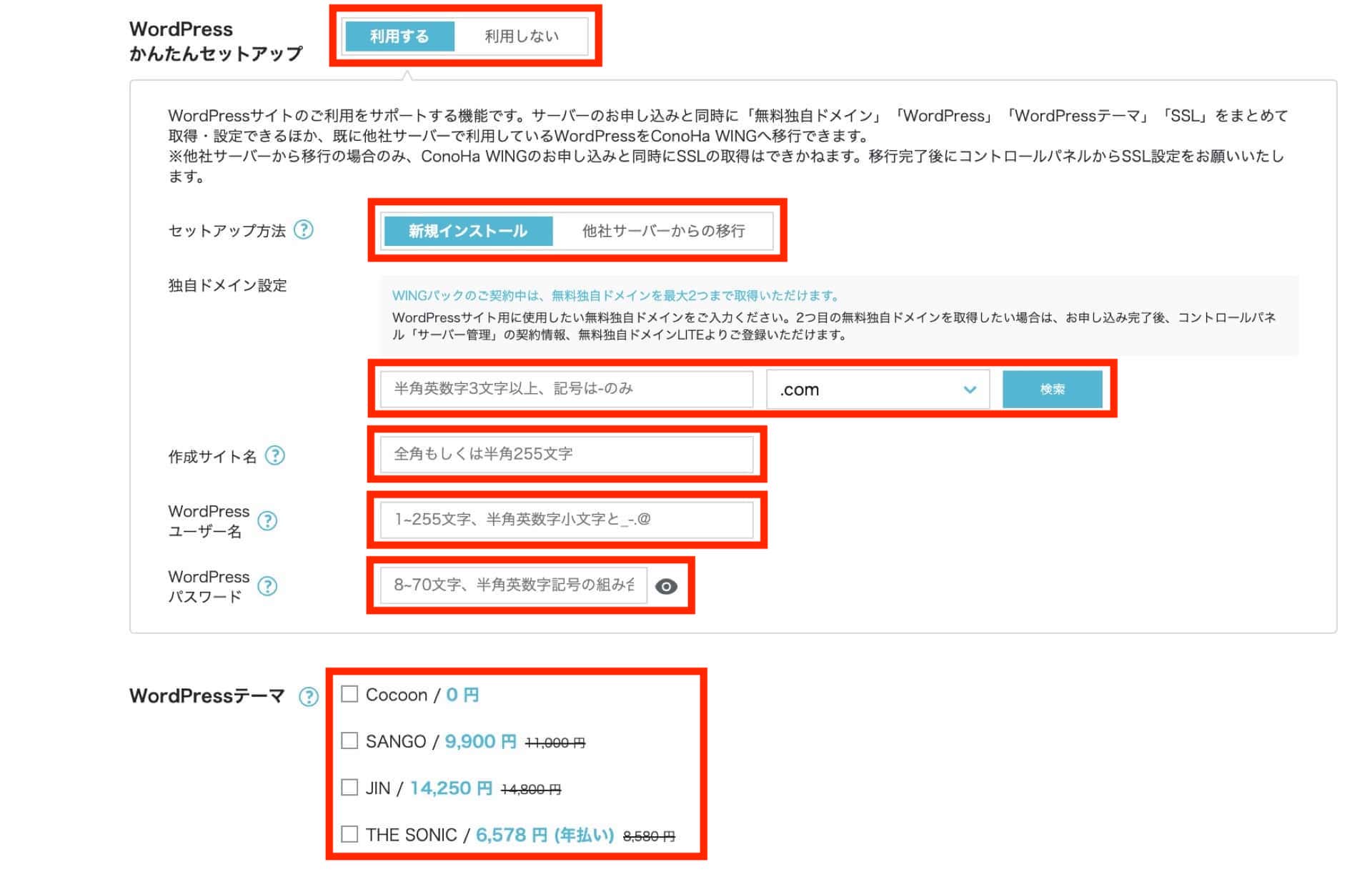
プラン選択画面の下部は、下記の通りに入力しましょう。
①WordPressかんたんセットアップ:利用する
「独自ドメインの取得」「WordPressのインストール」「テーマの導入」「SSL化」を簡単にできます。
②セットアップ方法:新規インストール
ブログを新規開設する場合は、こちらでOK。
③独自ドメイン設定:お好みでどうぞ
ぶっちゃけ、何でもOK。
私は「minimal05.com」にしましたが、特にこだわりはありません。
ただし変更不可なので、アドバイスを後述します。
④作成サイト名:お好みでどうぞ
サイト名は一見重要そうに思いますが、好みで決めてOKです。
後からでも簡単に変更可能、ペナルティもありません。
⑤WordPressユーザー名:何でもOK
WordPressにログインするときのユーザー名です。
自分だけが見るうえに、後から変更可能なので、何でもOKです。
※ログイン時に使うので、メモを取りましょう
⑥WordPressパスワード:何でもOK
WordPressにログインするときのパスワードです。
こちらも後から変更可能なので、何でもOKです。
※ログイン時に使うので、メモを取りましょう
⑦WordPressテーマ:お好みでどうぞ
選択したテーマを初期インストールできます。
また、3つの有料テーマを約1,000円安く購入できます。
テーマが決まっていなければ、無料の「Cocoon」を選びましょう。(テーマが決まっていれば不要です)
ドメイン決めのアドバイス
ドメインは、インターネット上の「住所」とよく言われます。
具体的には、URLの「https://◯◯」の部分ですね。
ドメインはブログの伸びに影響しないので、好みで決めましょう。
名前やサイト名をドメインに設定する人が多いですよ。
ただし1つだけアドバイスすると、ジャンルを限定するドメインは微妙かなと。 たとえば「◯◯music.blog」「◯◯game.com」にすると、音楽やゲーム以外のジャンルに変更したいときに、記事とドメインがミスマッチになります。また、ドメインを売却するときに購入者が絞られます。 ※ジャンルが明確に決まっている場合はOK
トップドメイン決めのアドバイス
トップドメインとは、URL最後の「.com」の部分です。
迷ったときは、世界シェアNo.1の「.com」がおすすめ。
他には人気が高い「.jp」「.net」、最近登場した「.blog」も良いですよ。
ただし、ドメインは早いものがち。
既に他の人が使用していると、下記のように表示されます。


このように表示されたときは、ドメインを変えるか、「.com→.net」のようにトップドメインを変えて再検索しましょう。
問題がなければ、プラン選択画面右上にある「次へ」をクリックして、このステップは完了です。
④個人情報入力
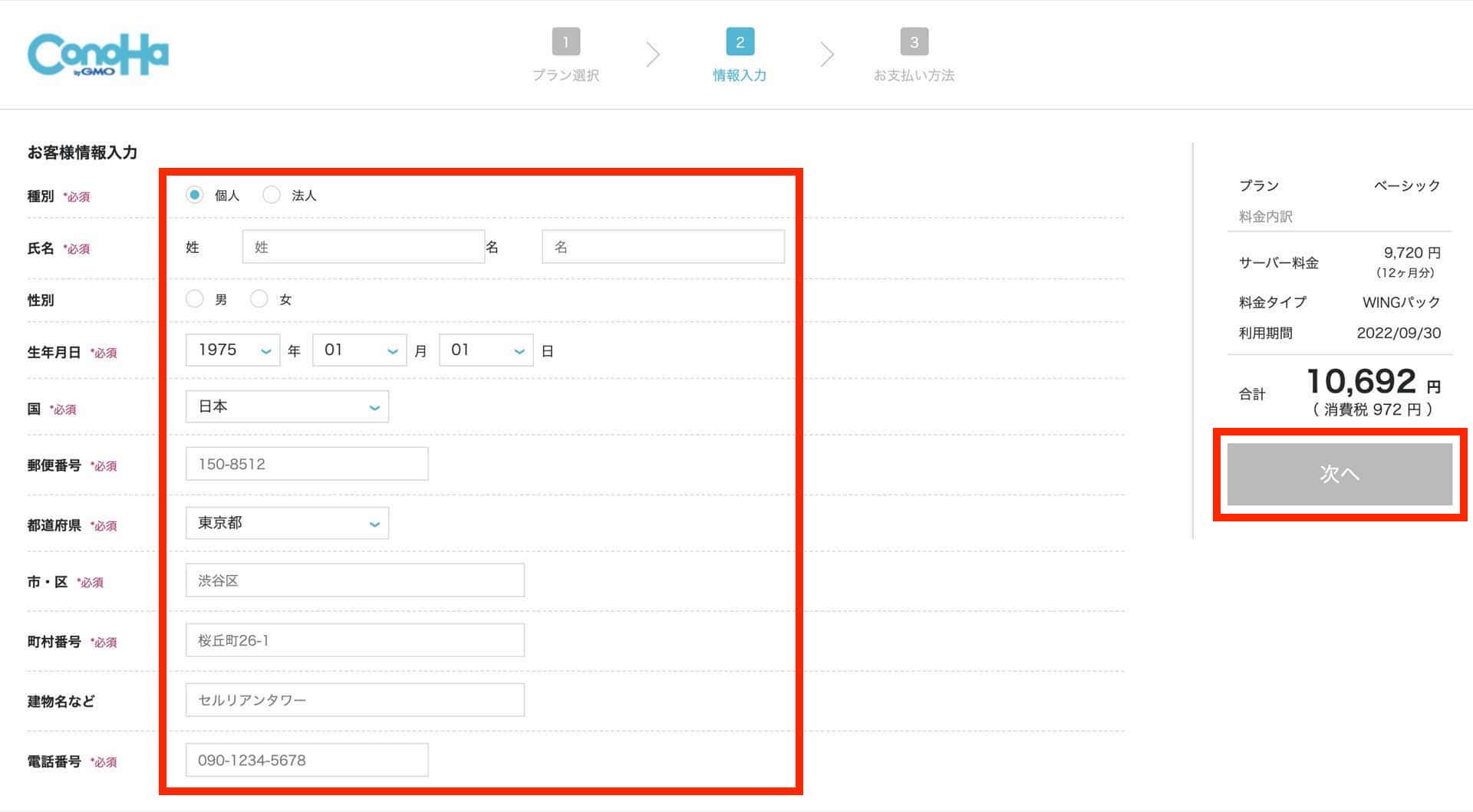
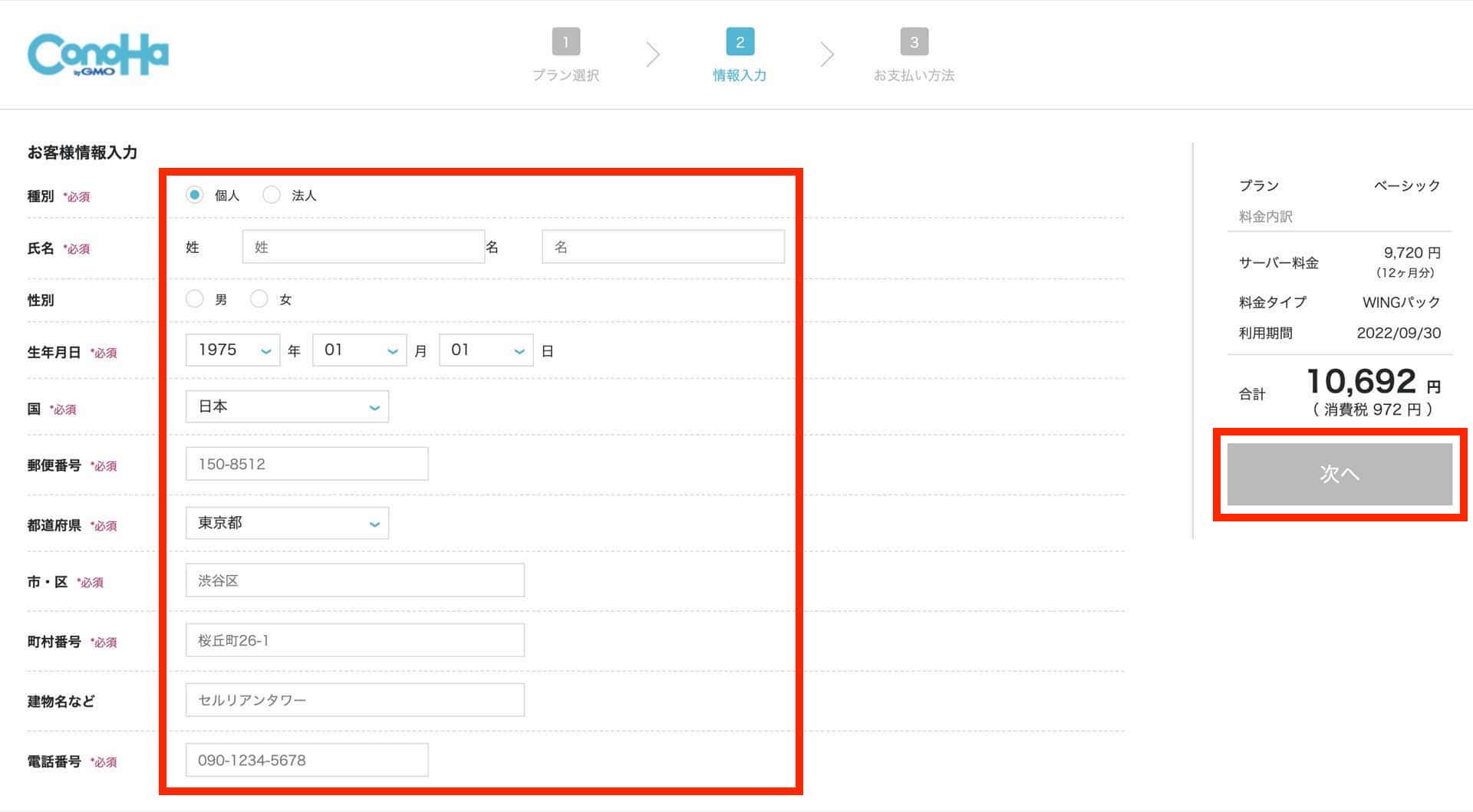
「お客様情報入力」の項目を、全て入力しましょう。
最後に「次へ」をクリックして、このステップは完了です。
⑤SMS/電話認証
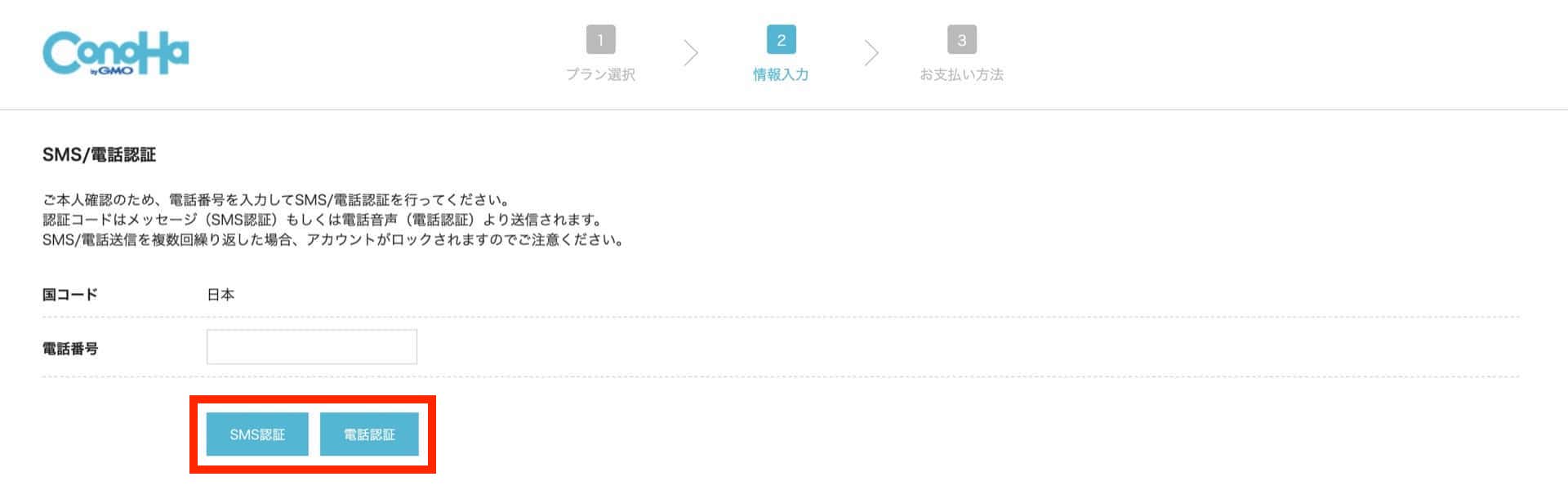
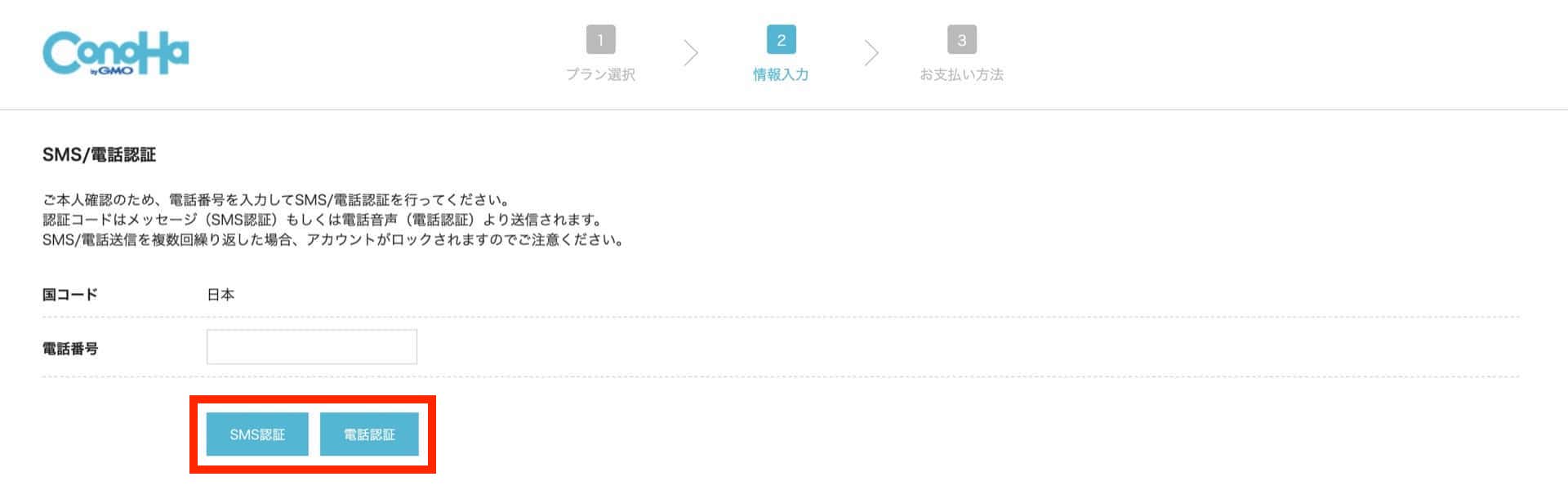
本人確認をするために、SMS/電話番号のどちらかを行います。
好きな方を選択してください。
SMS認証の場合
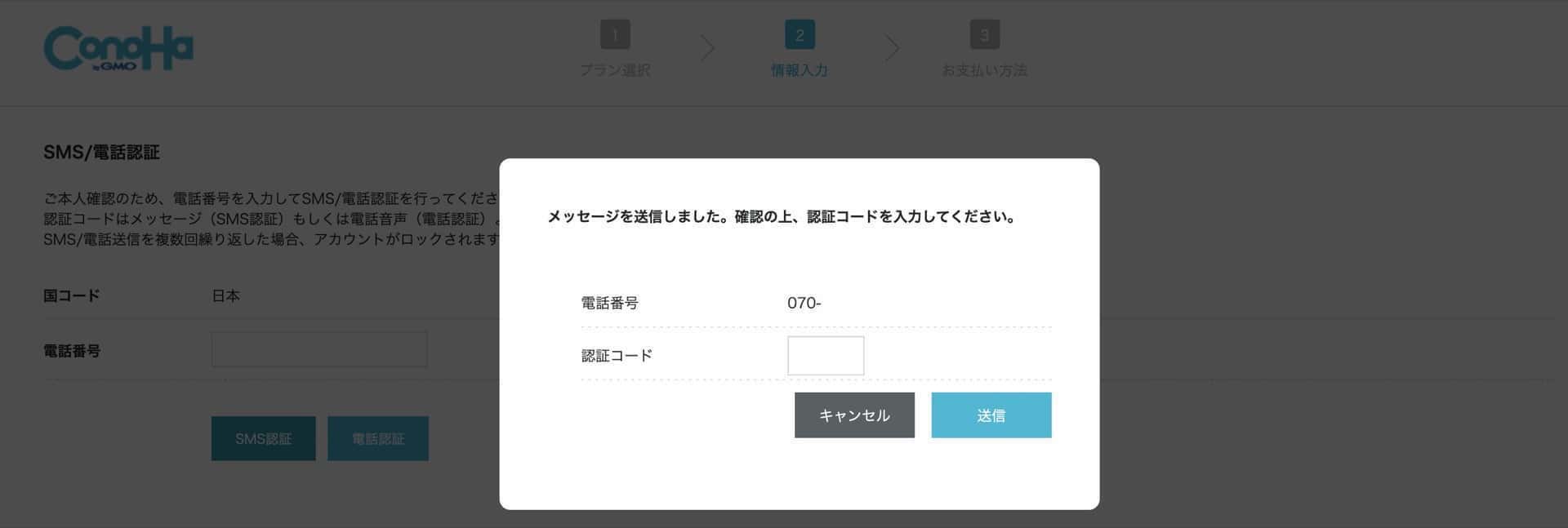
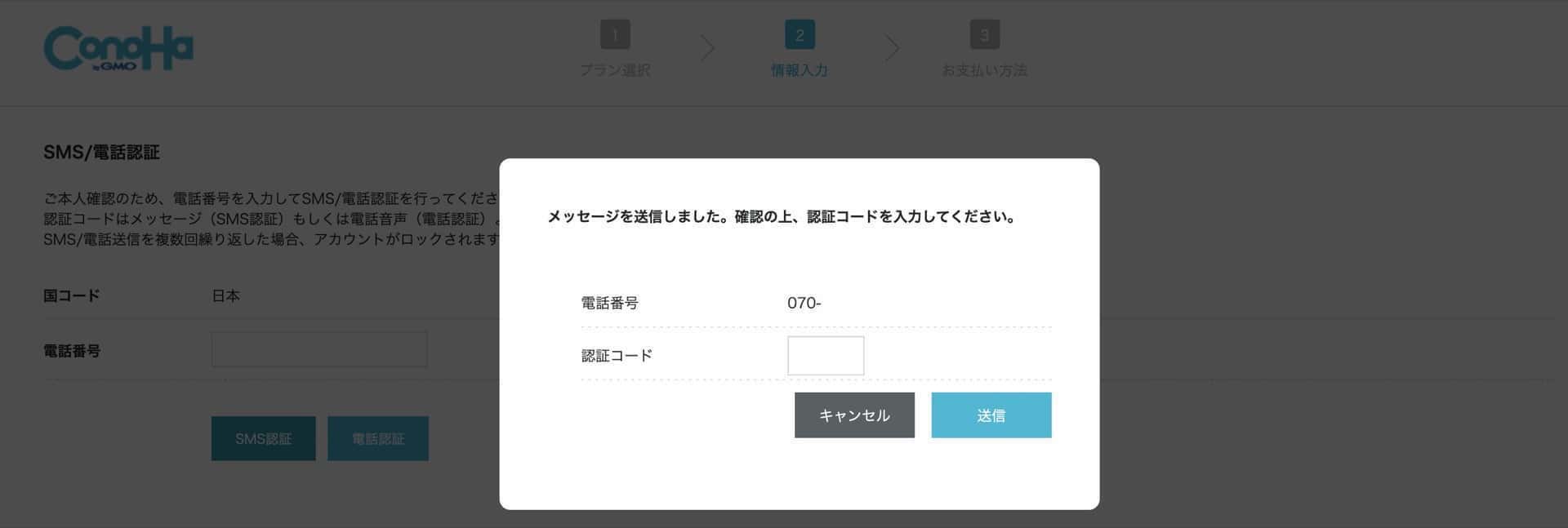
SMS認証を選択すると、上記の画面に変わります。
また、先ほど入力した電話番号当てに、「ConoHa認証コード ◯◯◯◯」と記載されたメッセージが届きます。
この4桁の番号を「認証コード」に入力して、「送信」をクリックすれば完了です。
電話番号認証の場合
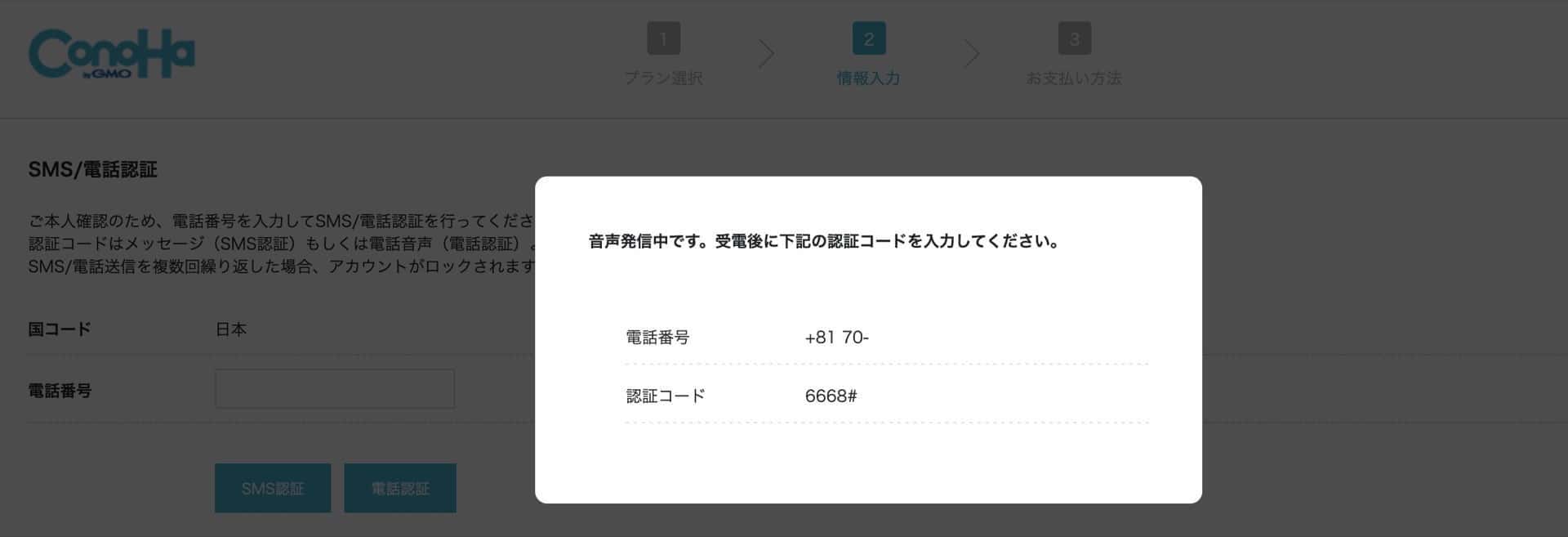
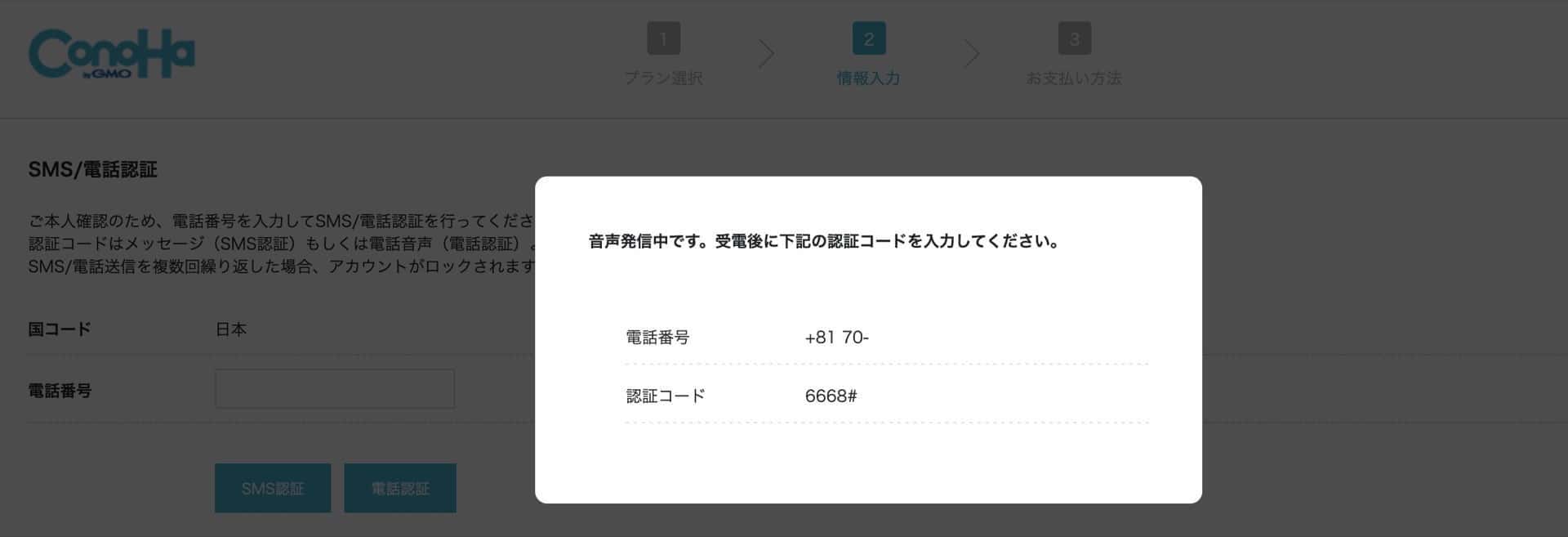
電話番号認証を選択すると、上記の画面に変わります。
また、先ほど入力した電話番号に電話がかかってきます。
認証コード(写真だと6668#)をダイヤルに打てば完了です。
⑥お支払い方法入力(完了)
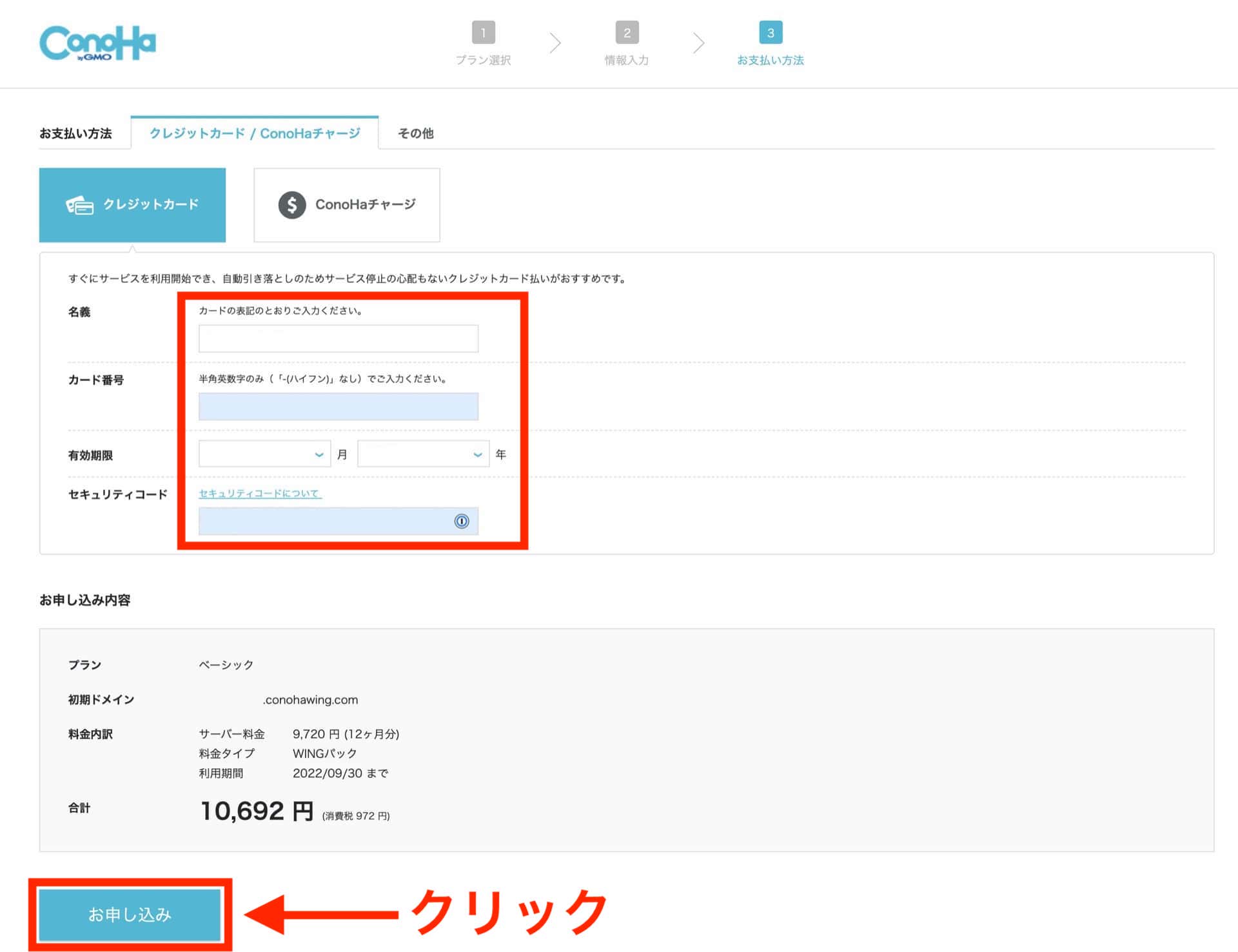
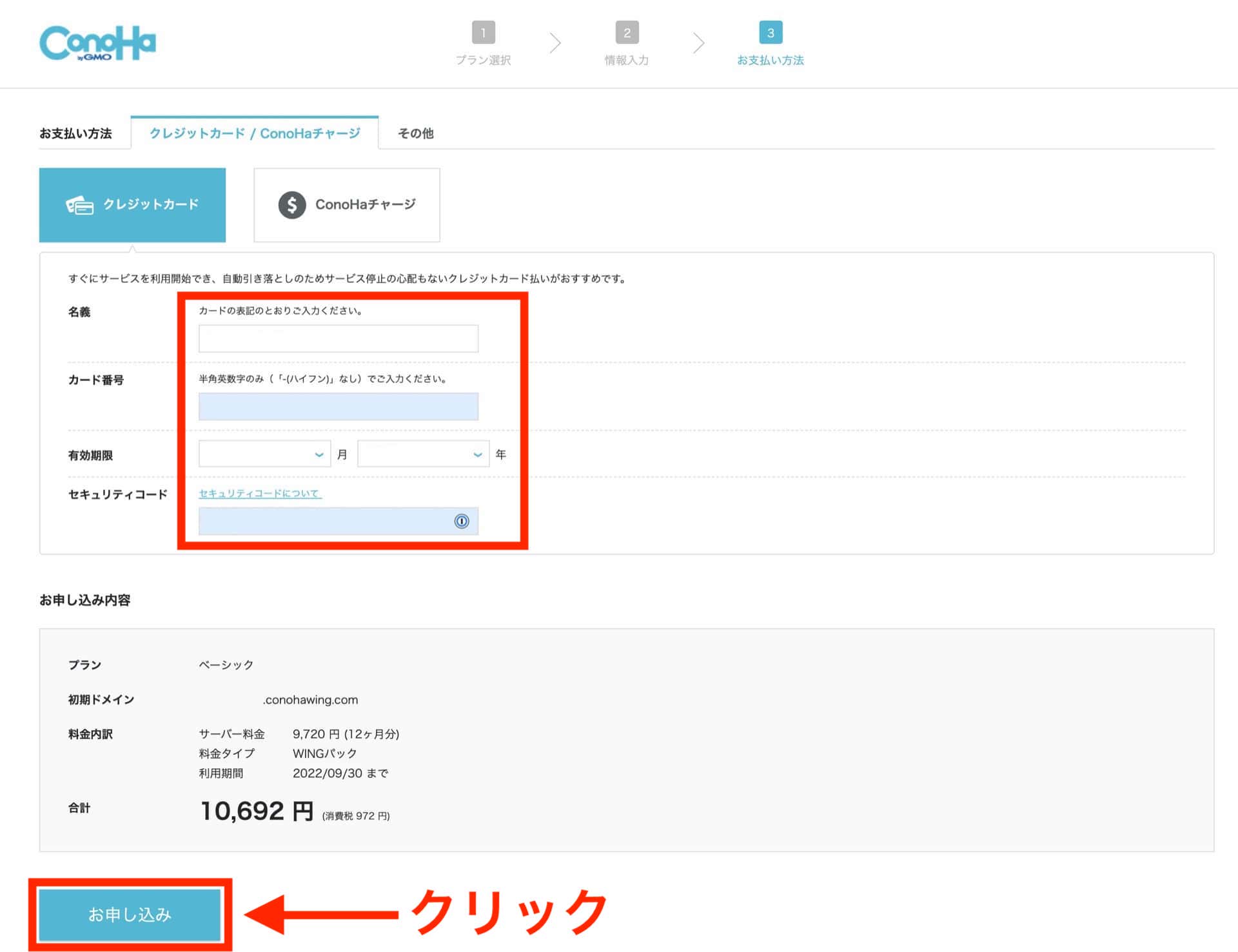
最後にクレジットカード情報を入力します。
「お申し込み内容」の欄を確認して問題がなければ、「お申し込み」をクリックしましょう。


上記の画面が表示されれば、WordPressブログの開設は完了です。



ここまでお疲れ様でした!
最後に、ブログにアクセスしてみましょう!
開設したブログへアクセス
ブログにアクセスするには、ブラウザに下記のURLを入力します。
http(s)://WordPressをインストールしたブログのURL/wp-admin/
(例:https://minimal05.com/wp-admin/)
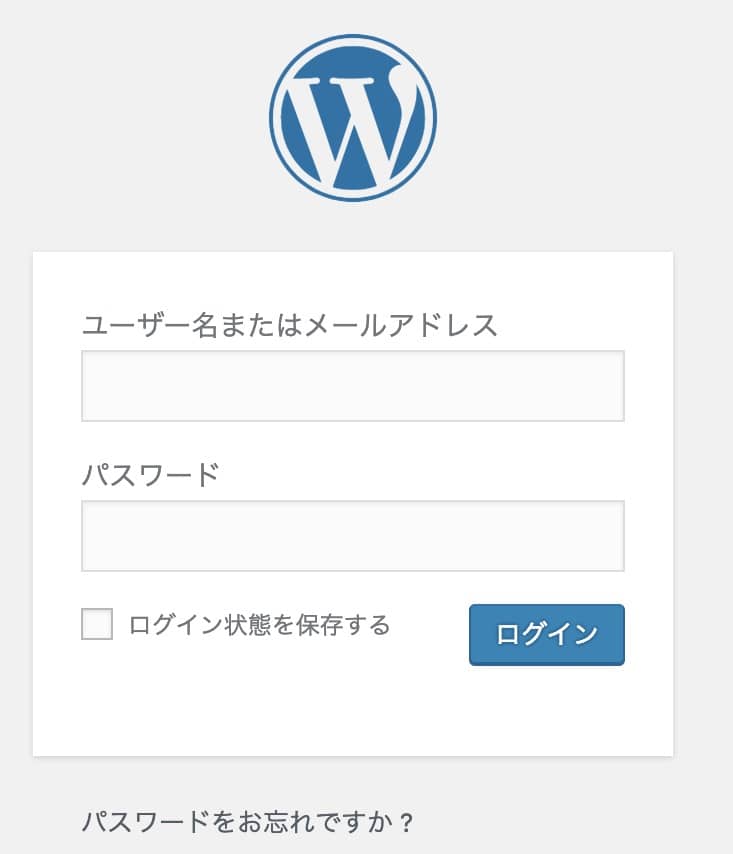
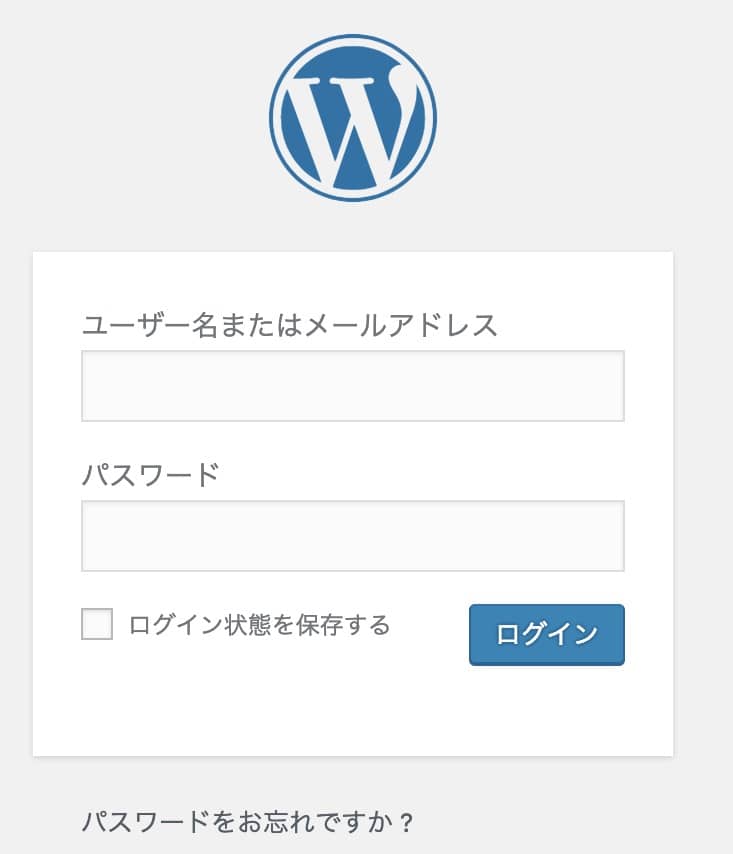
上記の画面が表示されたら、先ほどメモした「ユーザー名orメールアドレス」「パスワード」を入力します。
「ログイン」をクリックしてください。
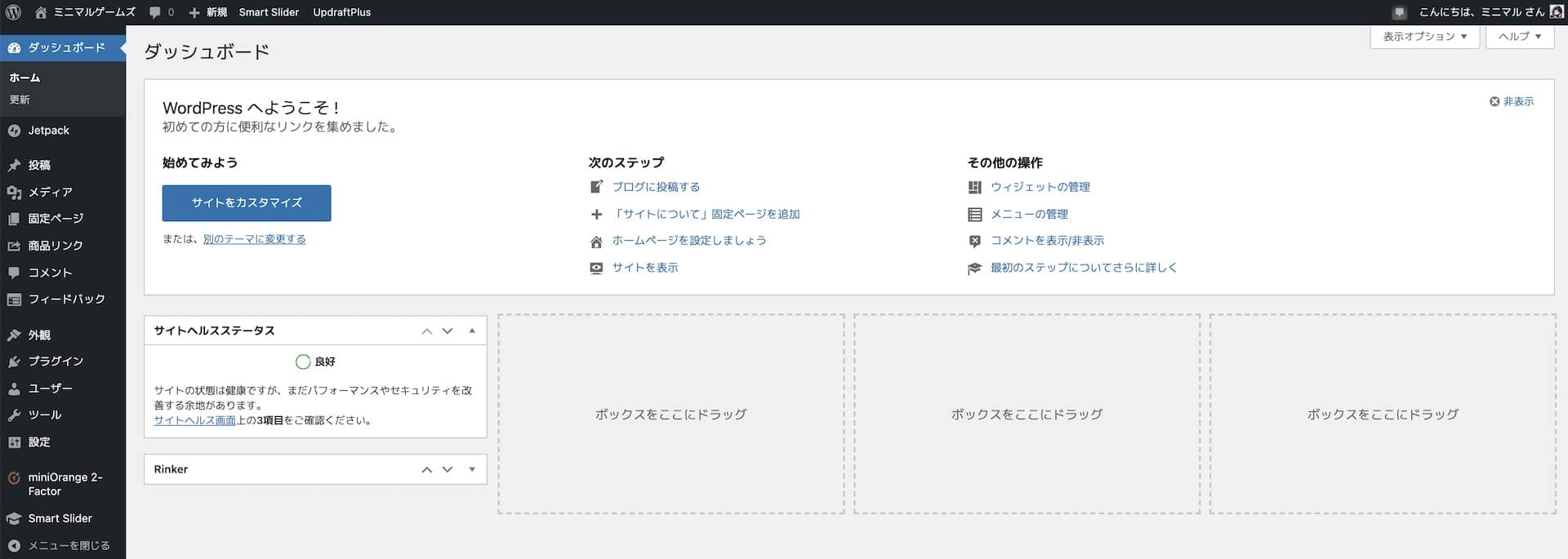
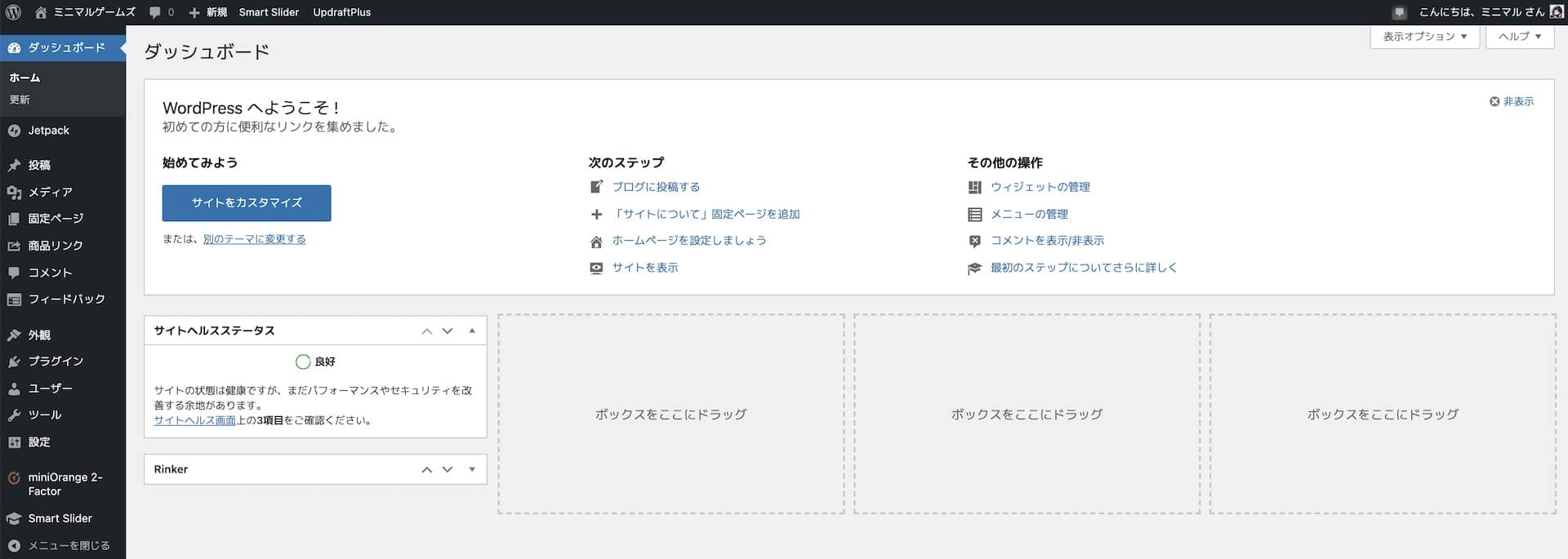
上記のような「ダッシュボード画面」が表示されたら、ブログへのアクセスは完了です。
大変お疲れ様でしたm(_ _)m



ブログ活動応援しています。
マイペースで、楽しみながら続けましょう!