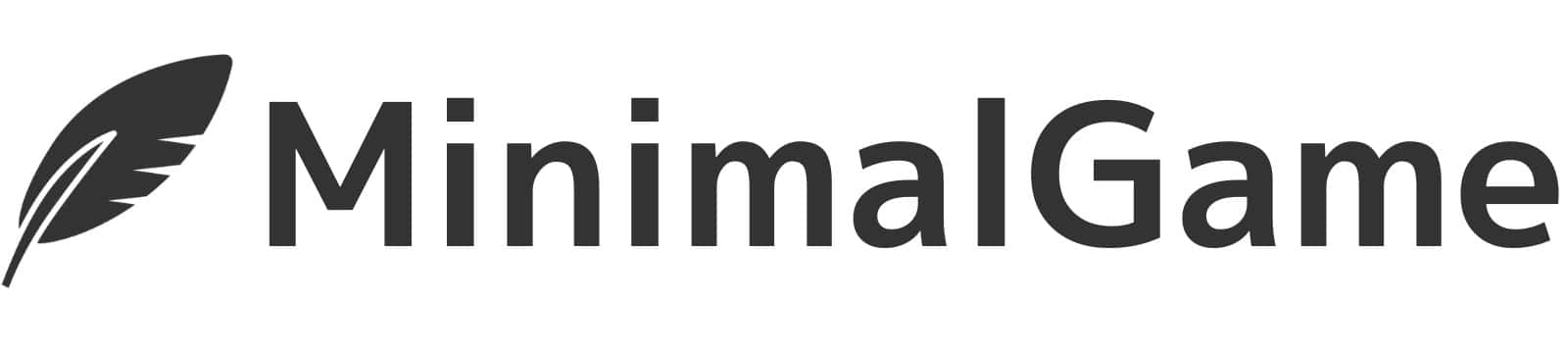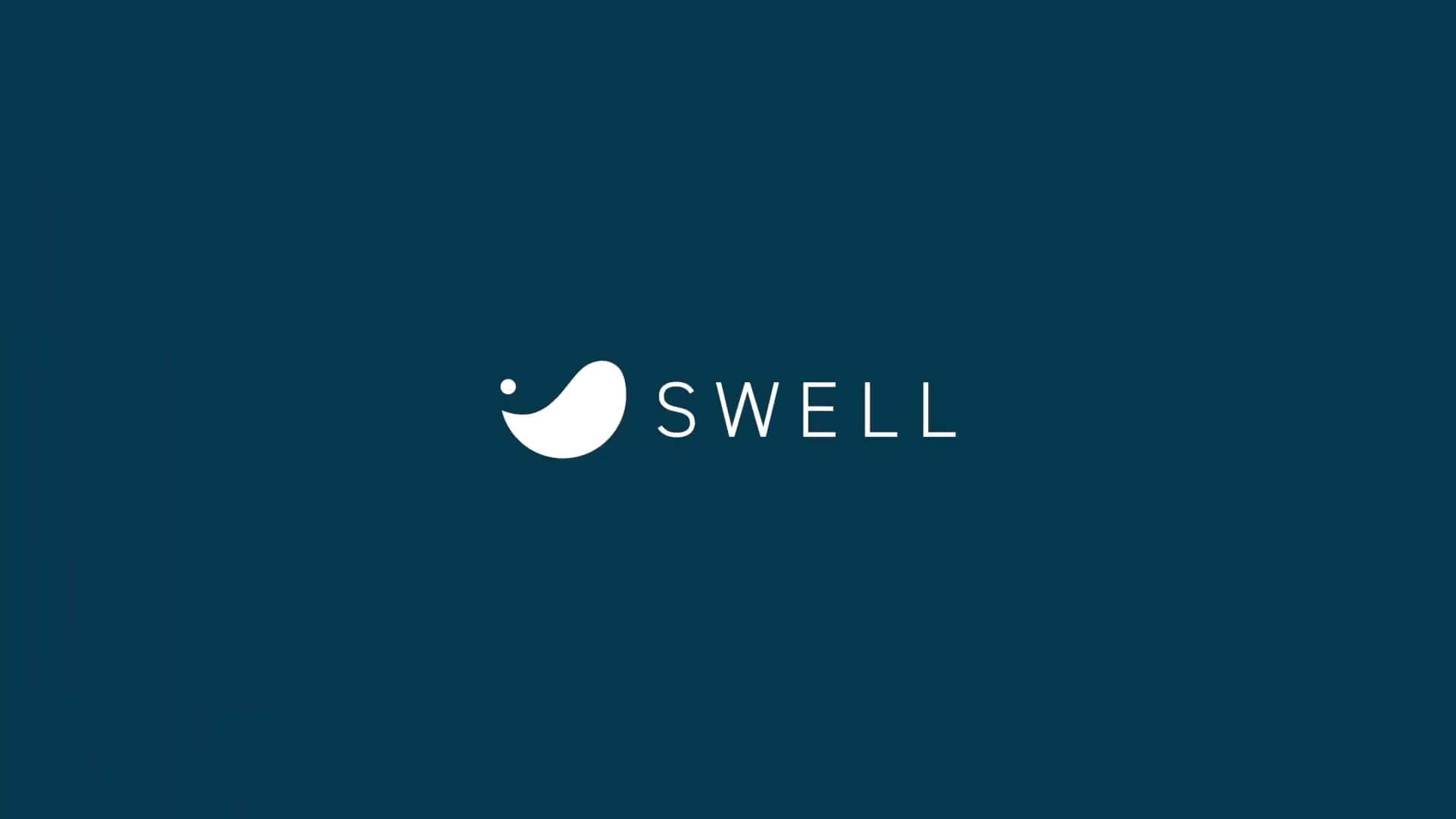悩んでいる人
悩んでいる人WordPressブログにSWELLを導入したいけど、やり方が分かりません。
誰か分かりやすく、スクショ付きで教えてほしいです。
こう思う人は、本記事を読めばOK。
全ての手順をスクショ付きで解説するので、見た通りにやれば、「SWELL」の購入〜導入までが5分で完了しますよ。
本記事の内容
- SWELLの購入方法:4ステップ
- SWELLの導入方法
ブログ開設の前知識〜記事執筆までは、【完全初心者向け】ゲームブログの始め方を解説【15分で完了】の記事で全て解説しています。
なるべく、先に読むことをおすすめします😌
SWELLの購入方法:4ステップ
SWELLの購入方法は、下記の4ステップです。
- ①公式サイトにアクセス
- ②子テーマを無料ダウンロード
- ③親テーマを購入、ダウンロード
- ④届いたメールをチェック
SWELLには親テーマと子テーマがあり、どちらからダウンロードしてもOKです。
本記事では、無料の子テーマを先にダウンロードしますね。
①公式サイトにアクセス
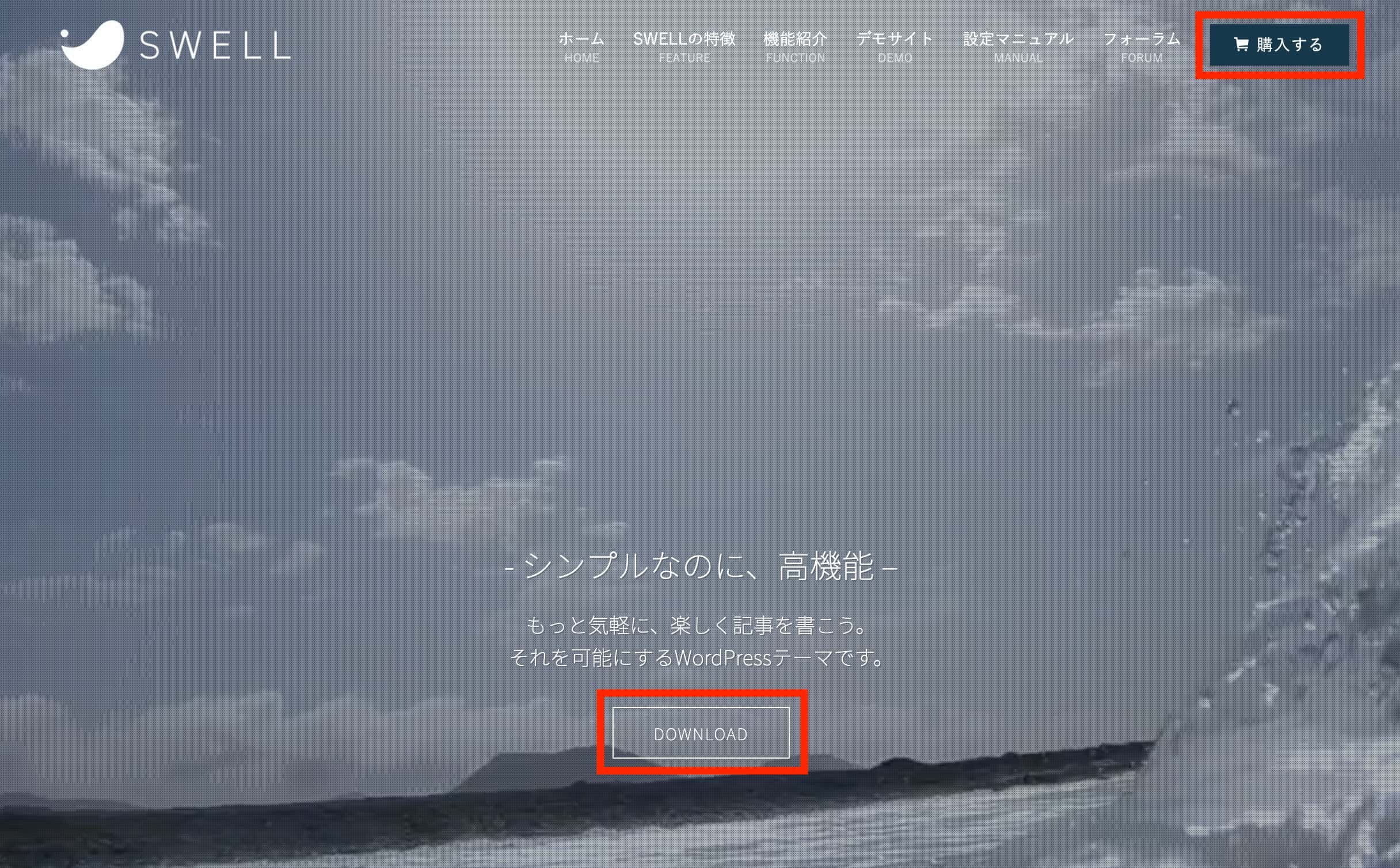
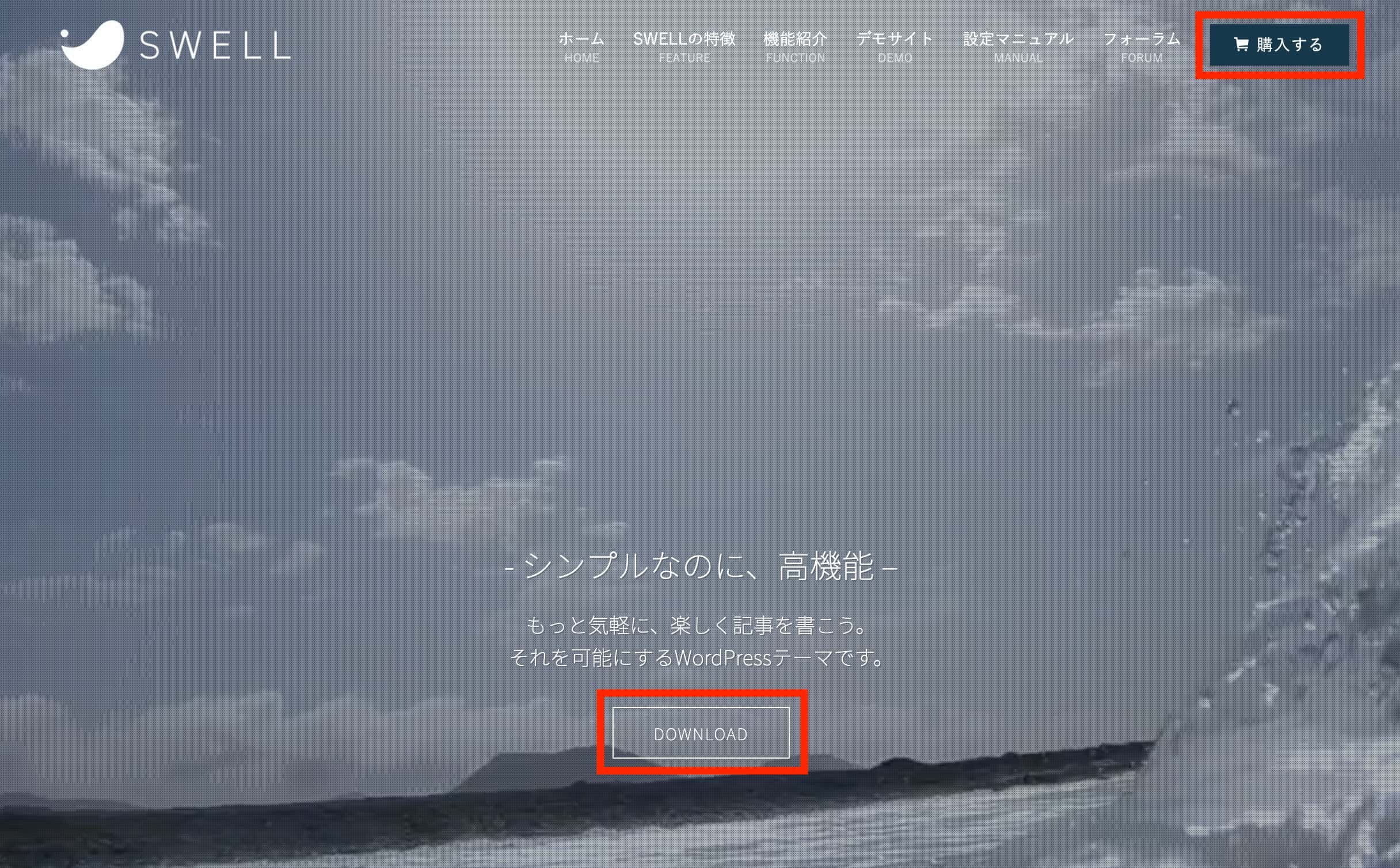
「SWELL」の公式サイトにアクセスして、「購入する」または「DOWNLOAD」ボタンをクリックしましょう。
テーマのダウンロードページに飛んだら、このステップは完了です。
直接「ダウンロードページ」にアクセスしてもOKです。 安全性を示すために、公式サイトを経由しました😌
②子テーマのダウンロード


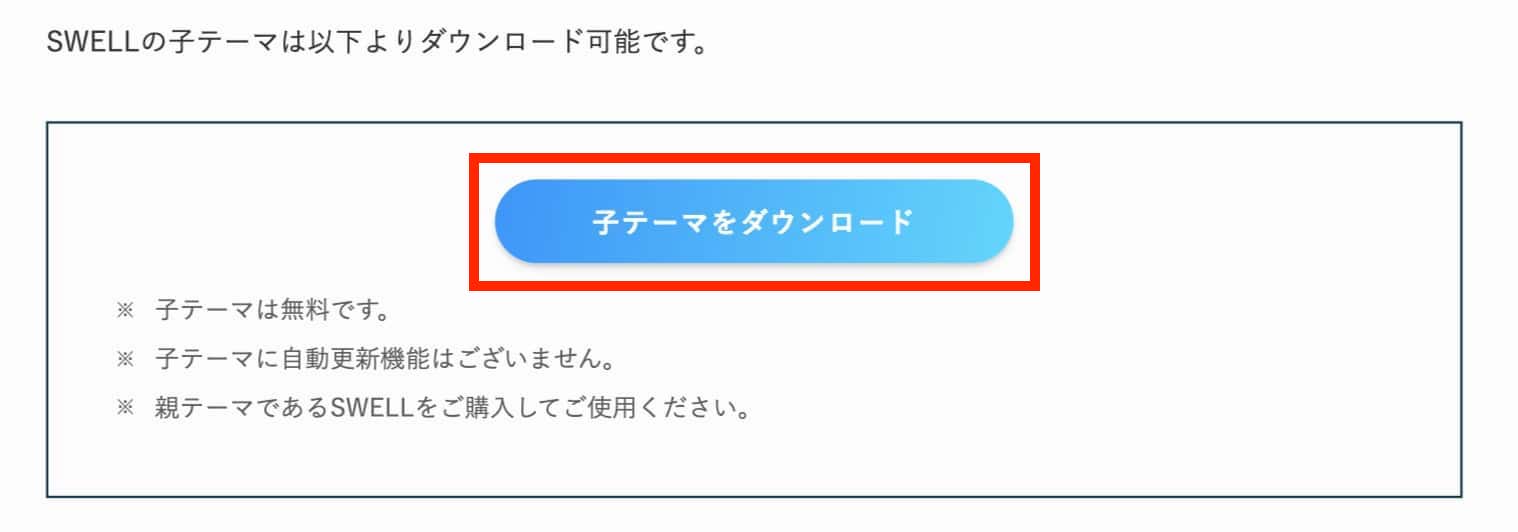
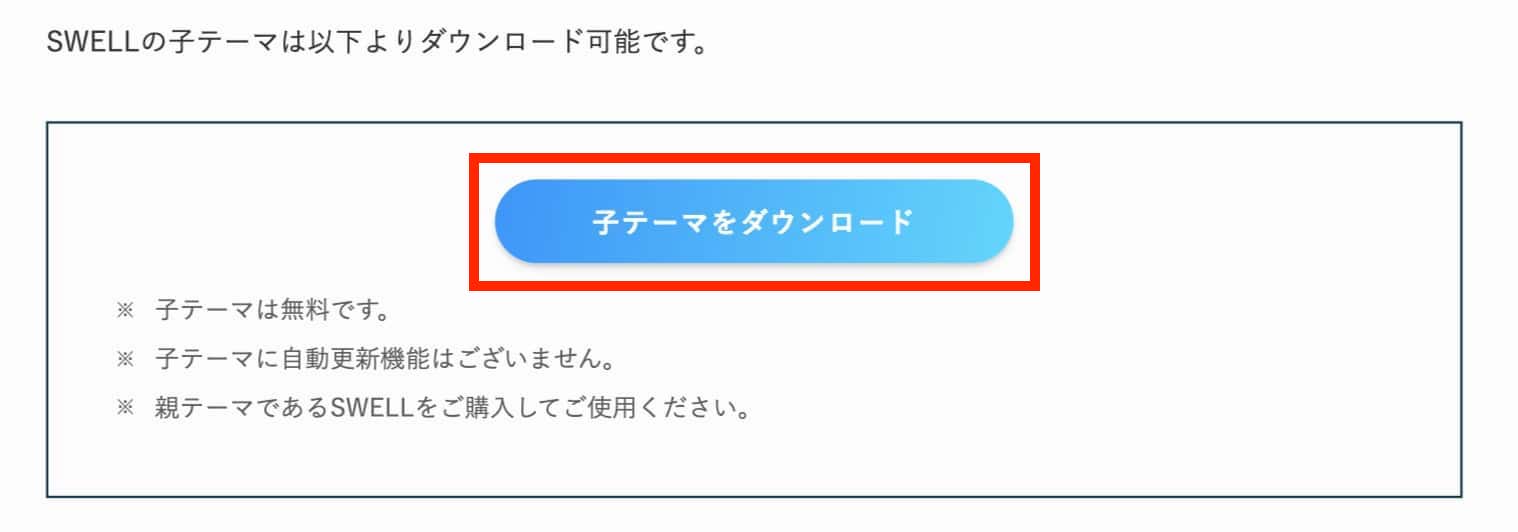
これで、SWELLの子テーマ(SWELL_child.zip)のダウンロードが完了です。
次に進むために、「ダウンロードページ」にもう一度アクセスしましょう。
③SWELLを購入、ダウンロード


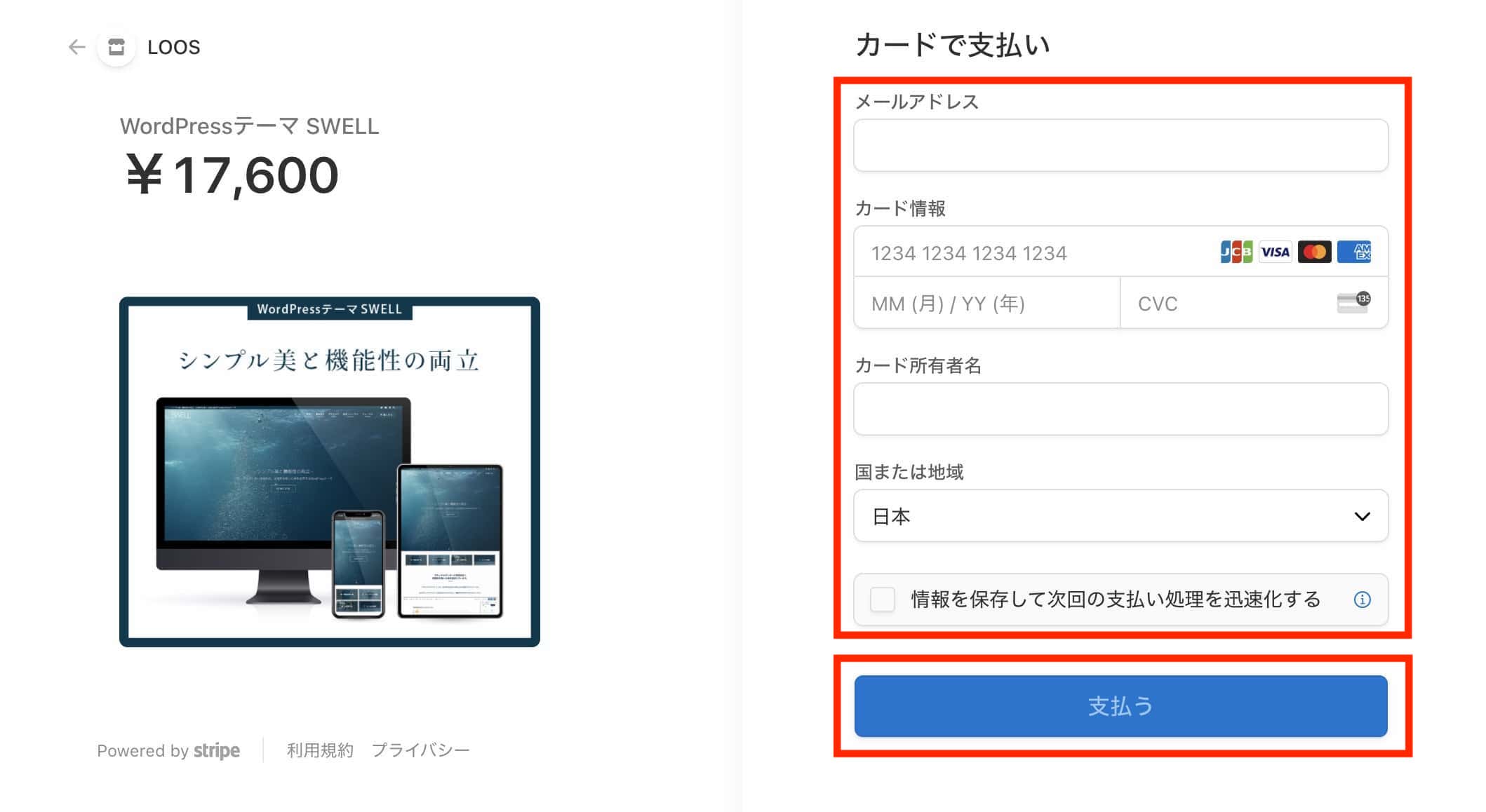
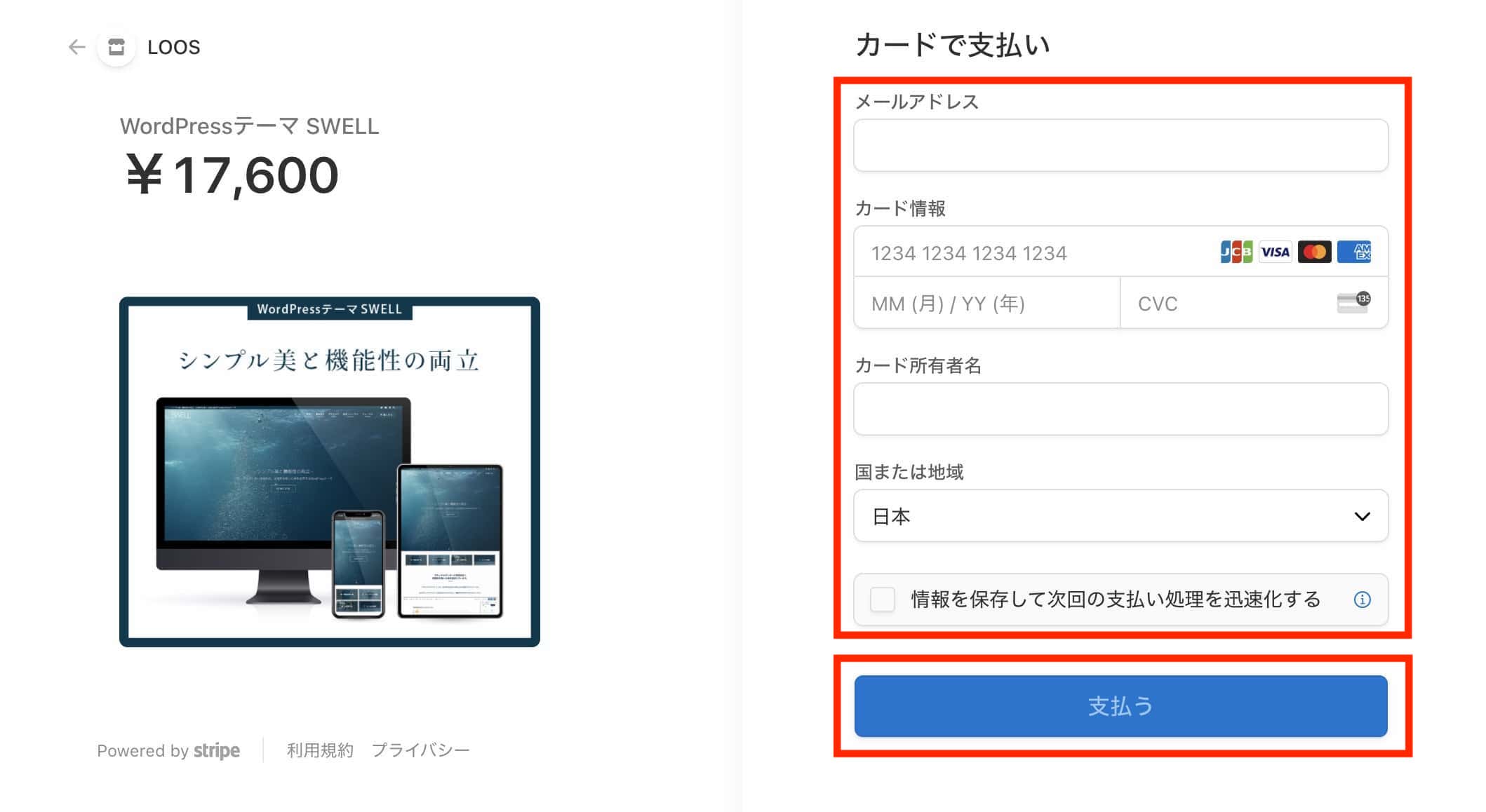
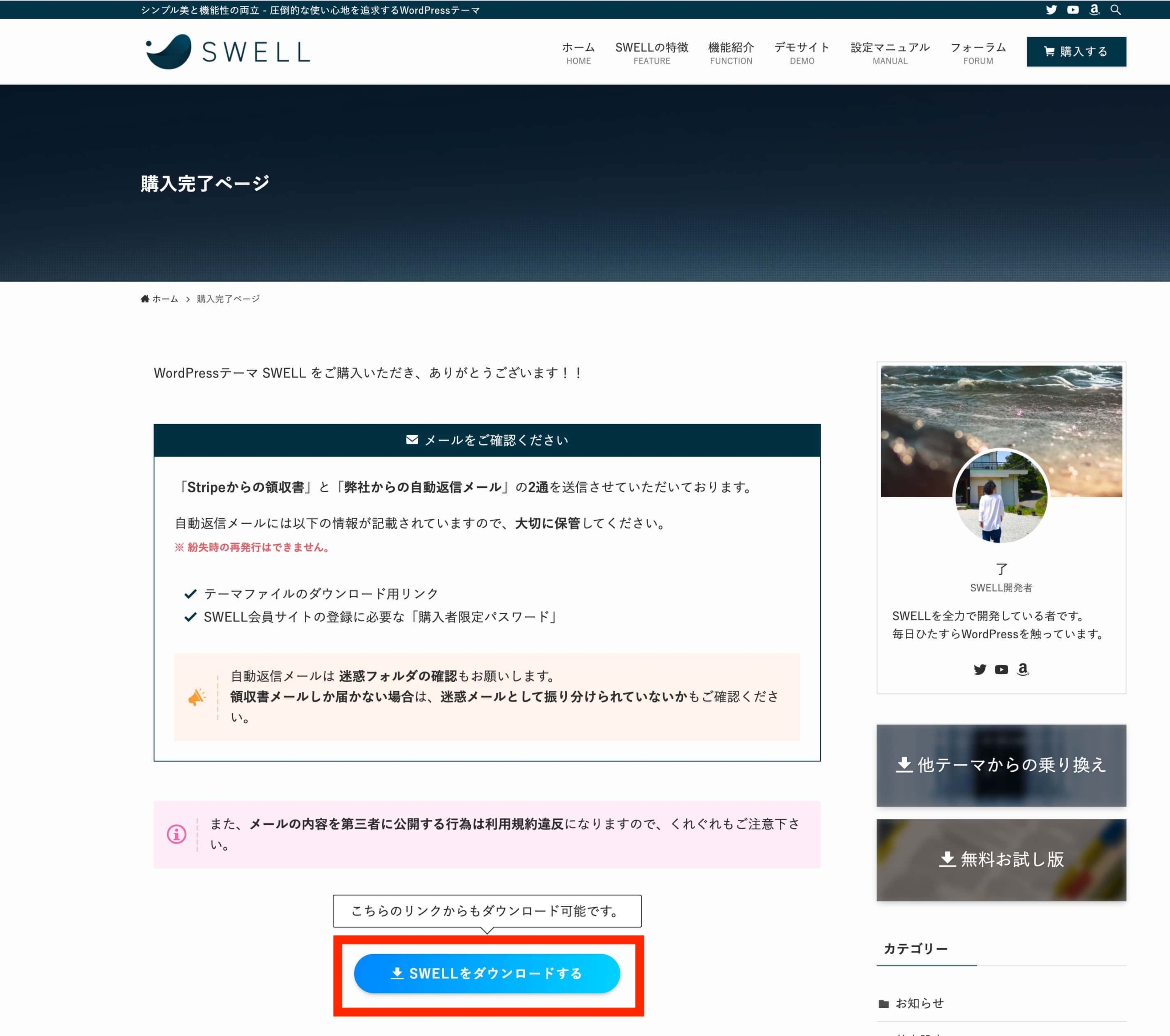
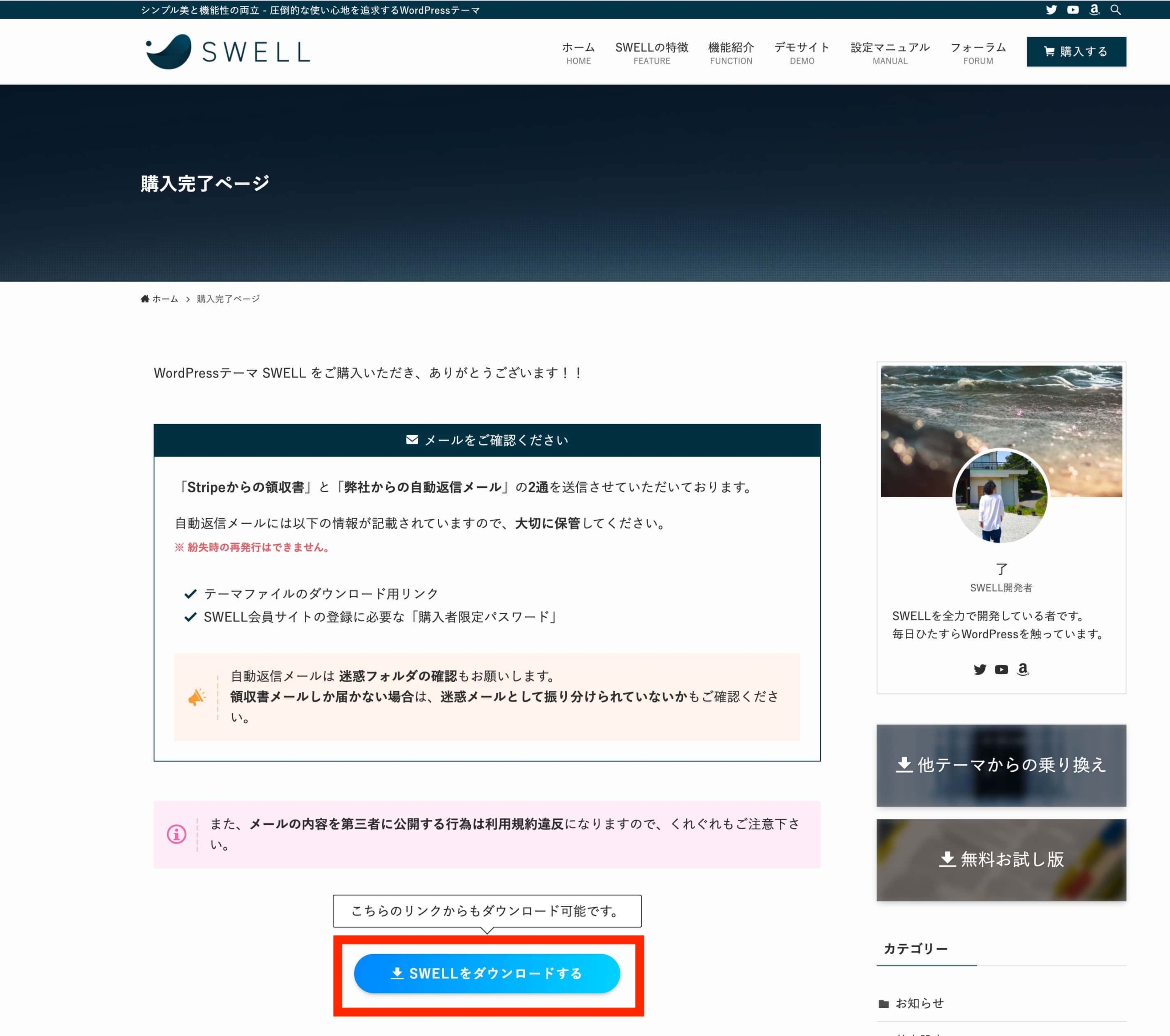
これで、SWELLの親テーマ(swell-バージョン名.zip)のダウンロードが完了です。
購入完了ページをすぐに閉じてしまった場合でも、自動返信メールに「テーマファイルのダウンロードリンク」が載っているので、問題ありませんよ。
④届いたメールをチェック
入力したメールアドレスに、「LOOSからの領収書」「SWELL購入時メール」の2通が届いています。
※メール内容の公開は規約違反なので割愛。
このうち、SWELL購入時メールに「購入者限定パスワード」が載っています。
「SWELL 会員フォーラム」の登録に必要なので、削除しないようにしましょう。
SWELLの導入方法
SWELLのインストールは、WordPressの管理画面から行います。
「ダッシュボード」にアクセスしたあと、下記の手順通りにポチポチするだけでOKです。
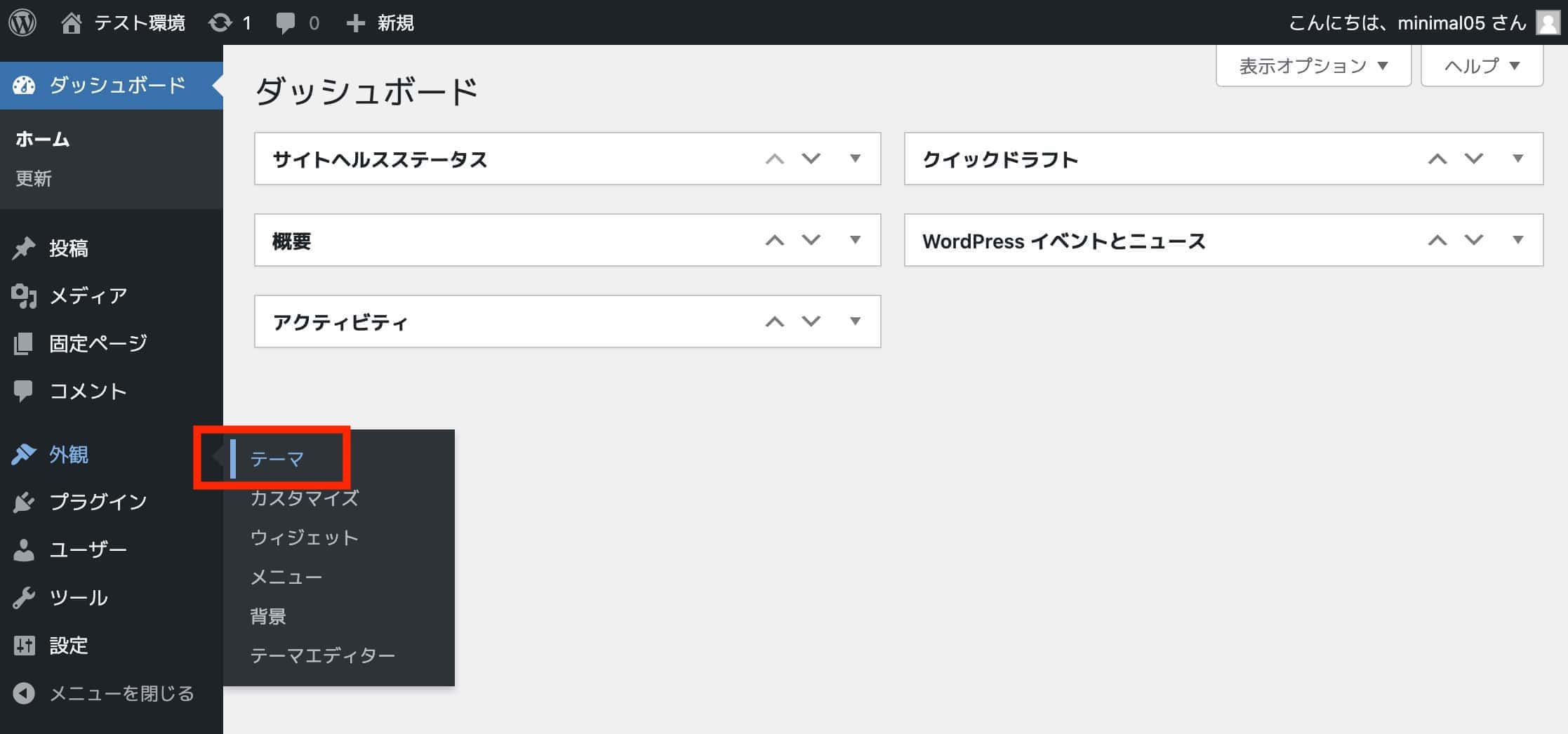
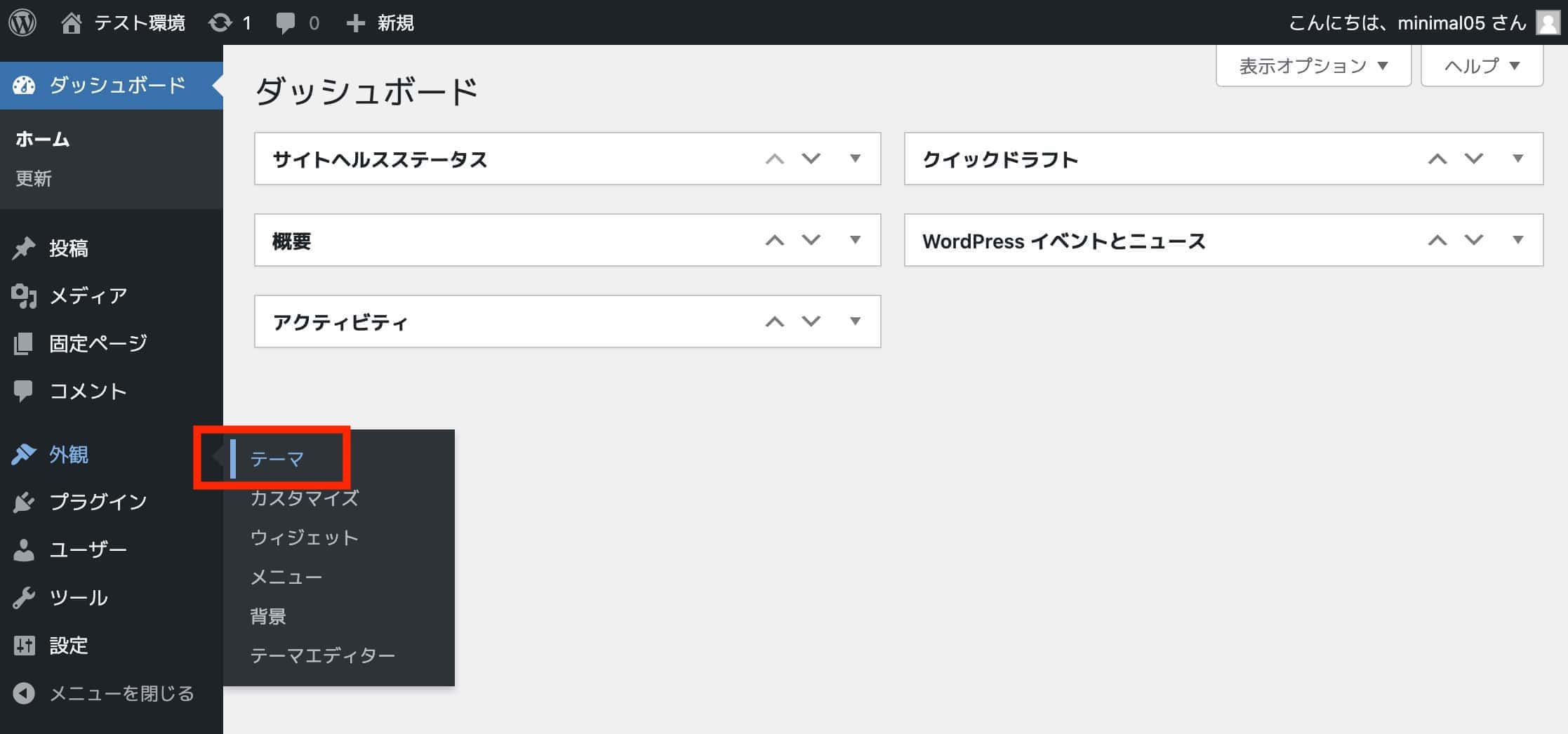
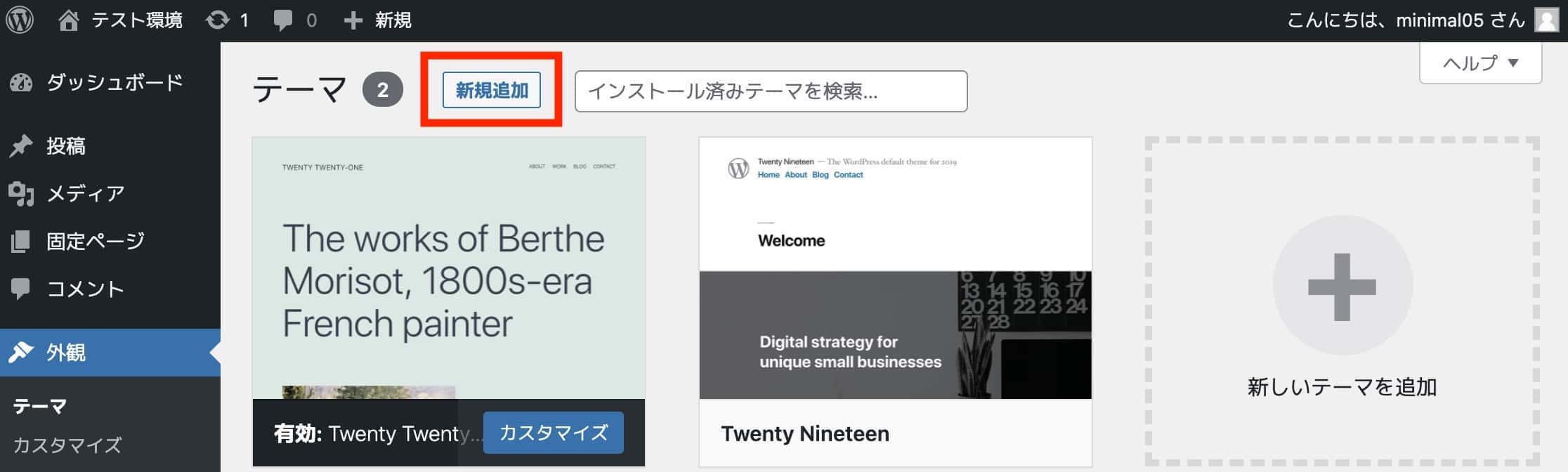
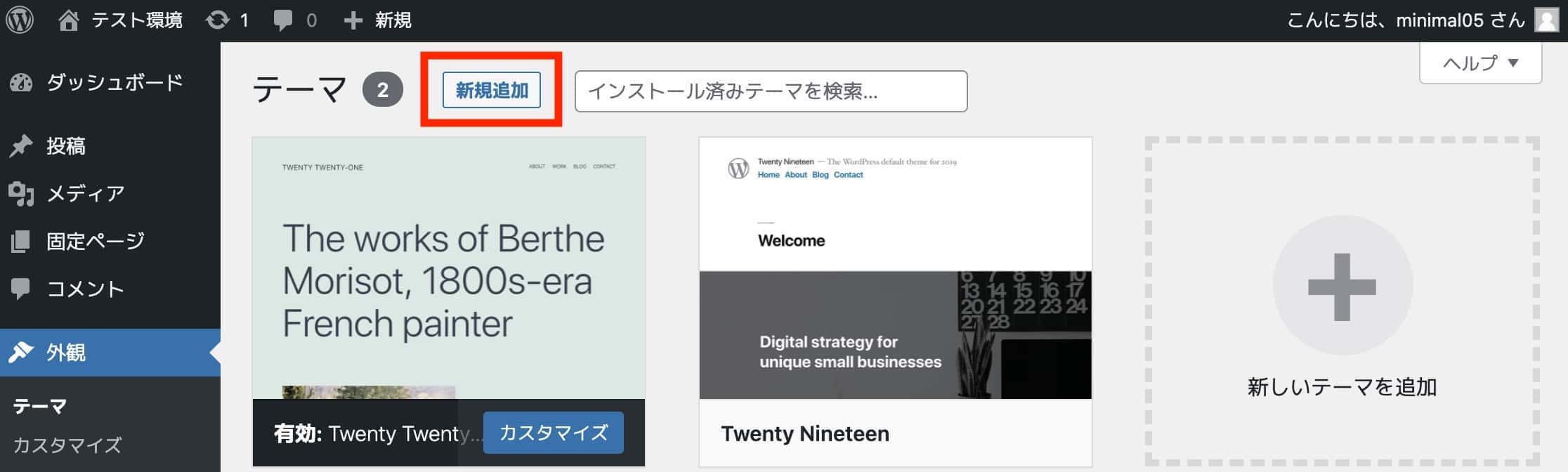
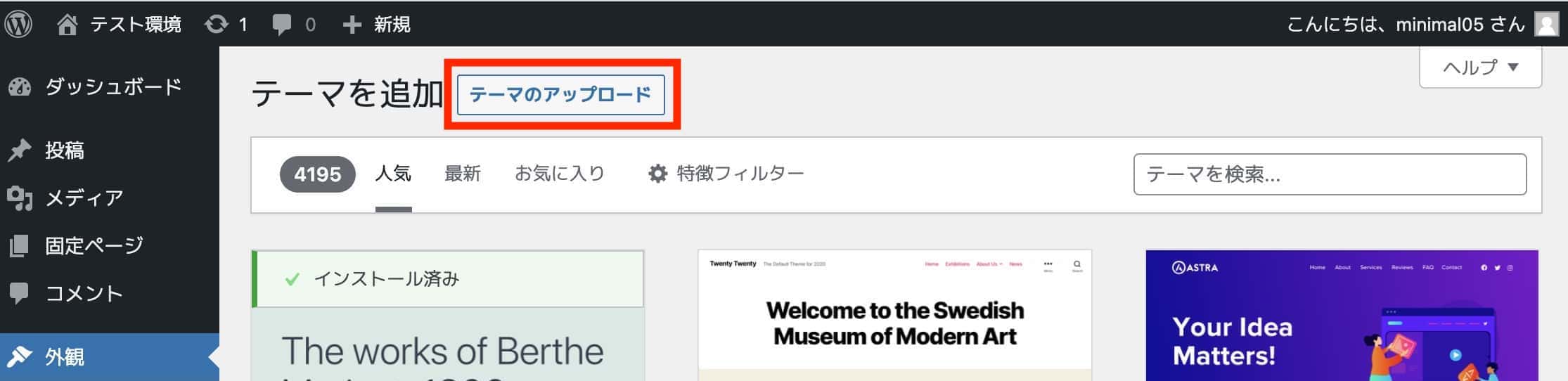
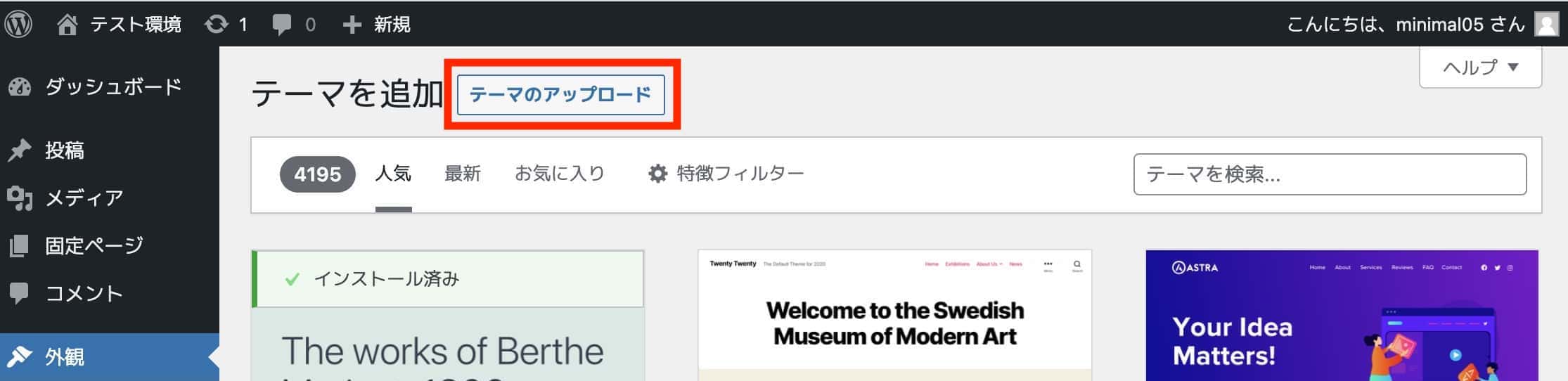
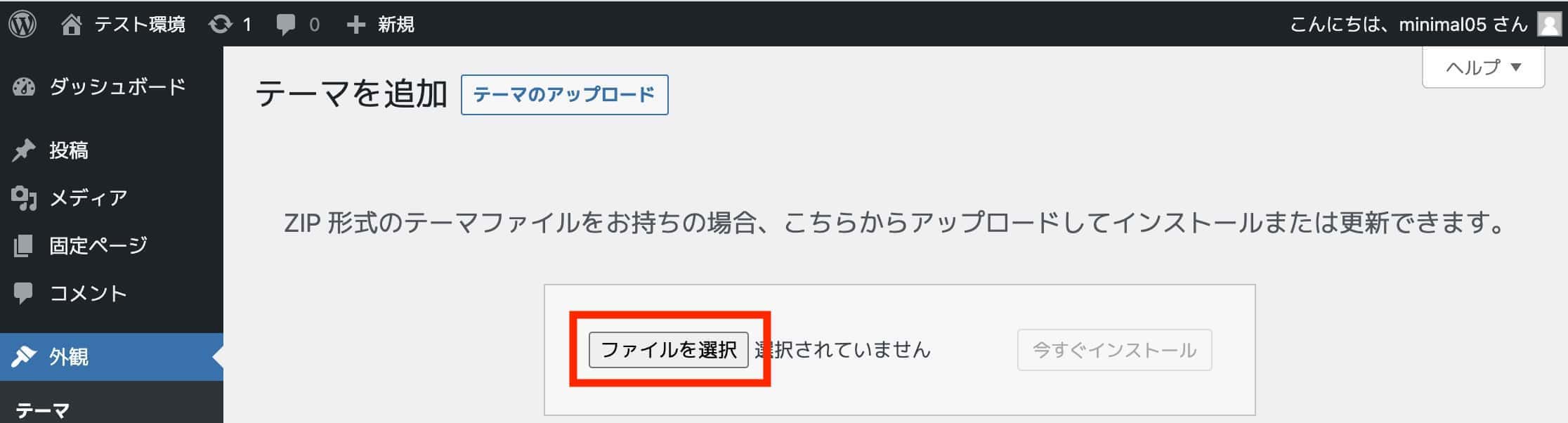
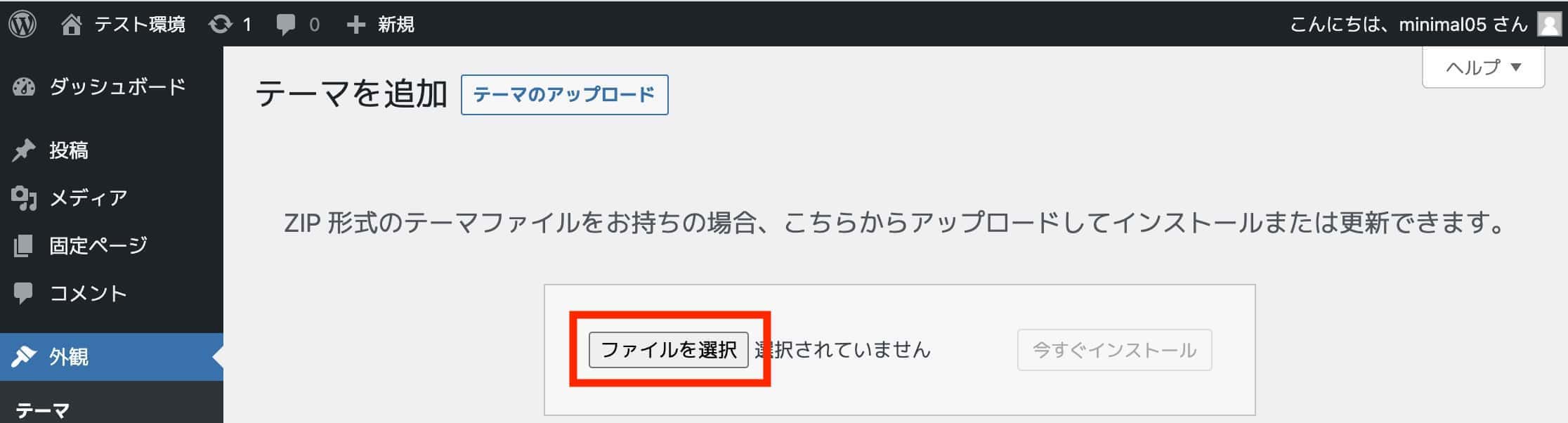
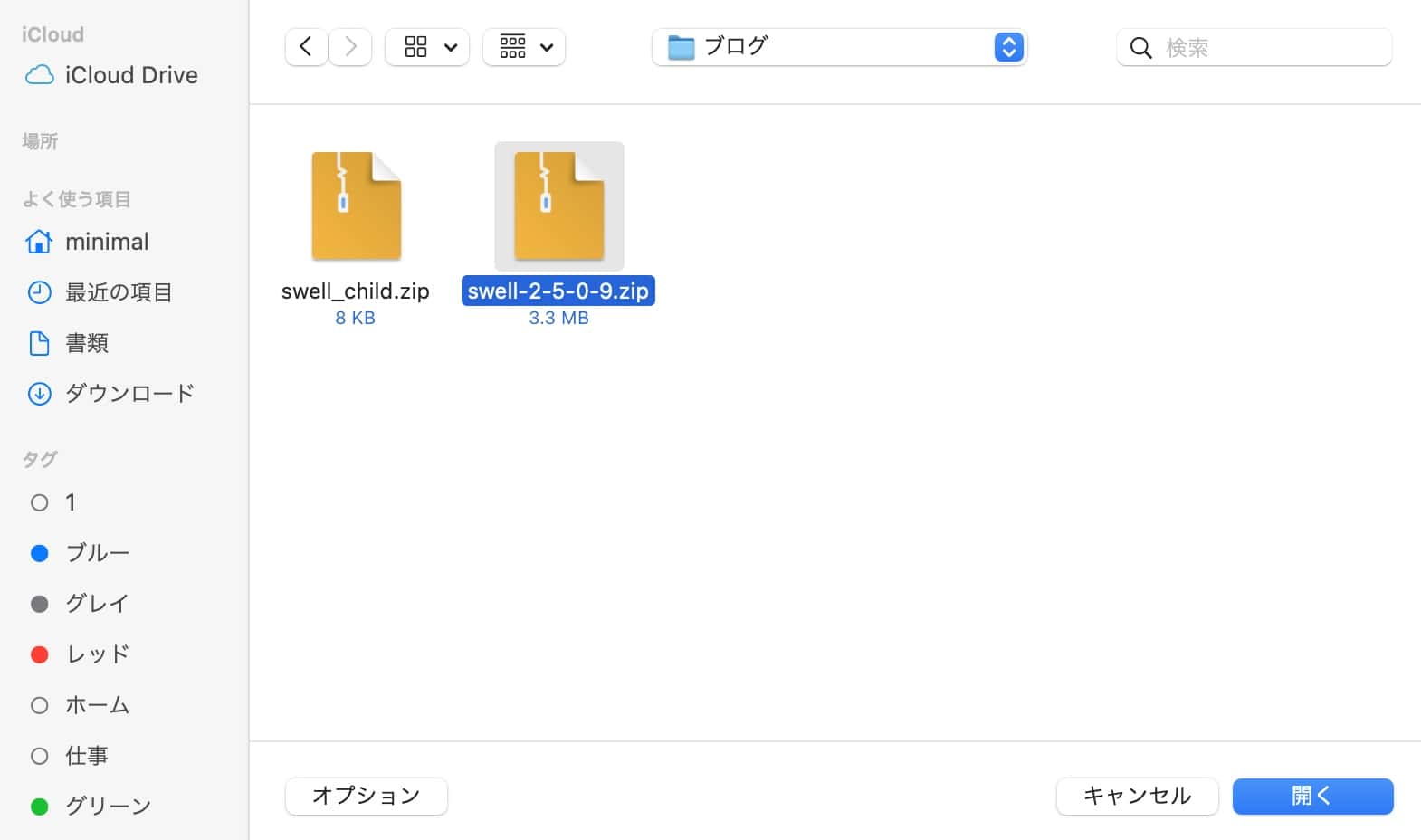
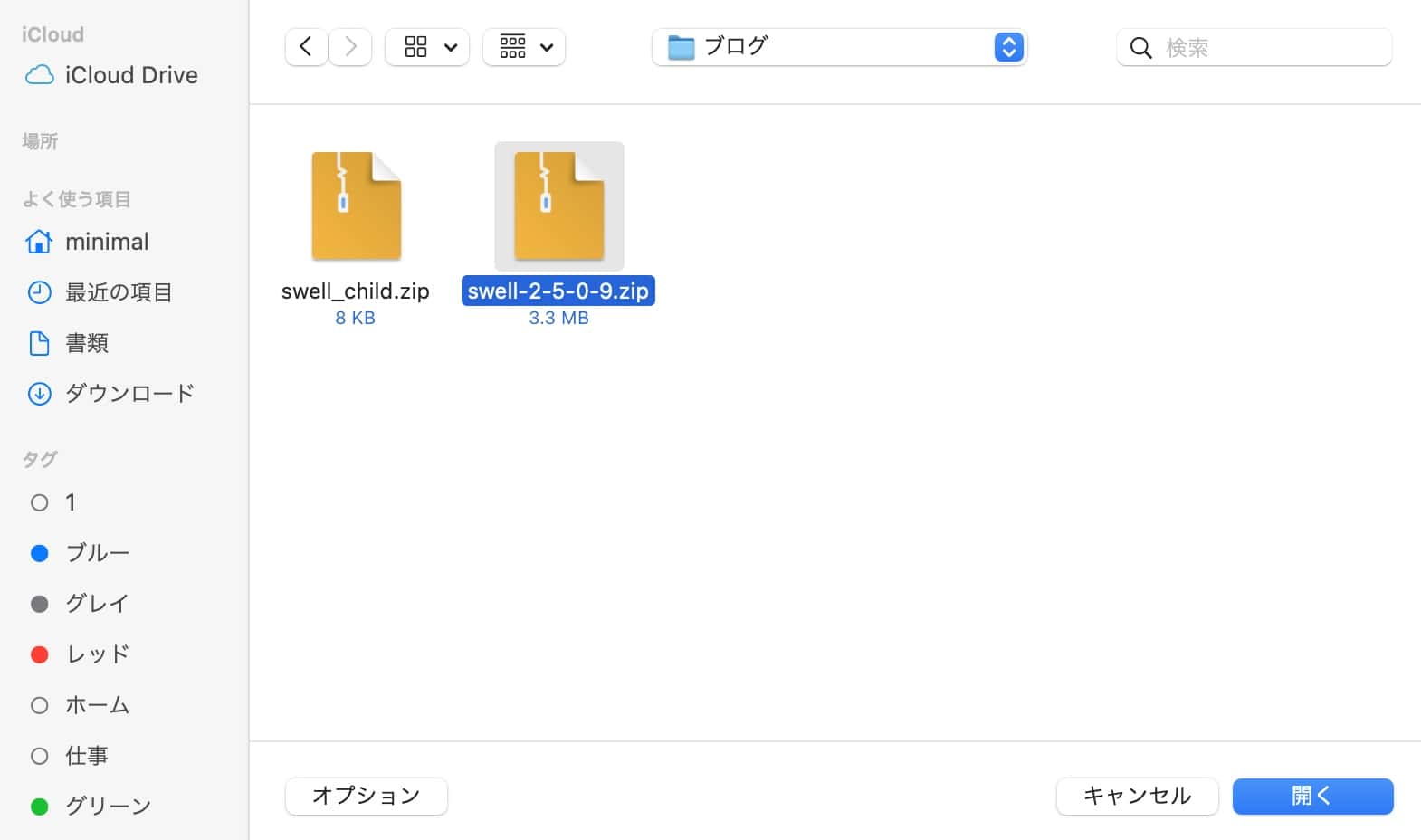
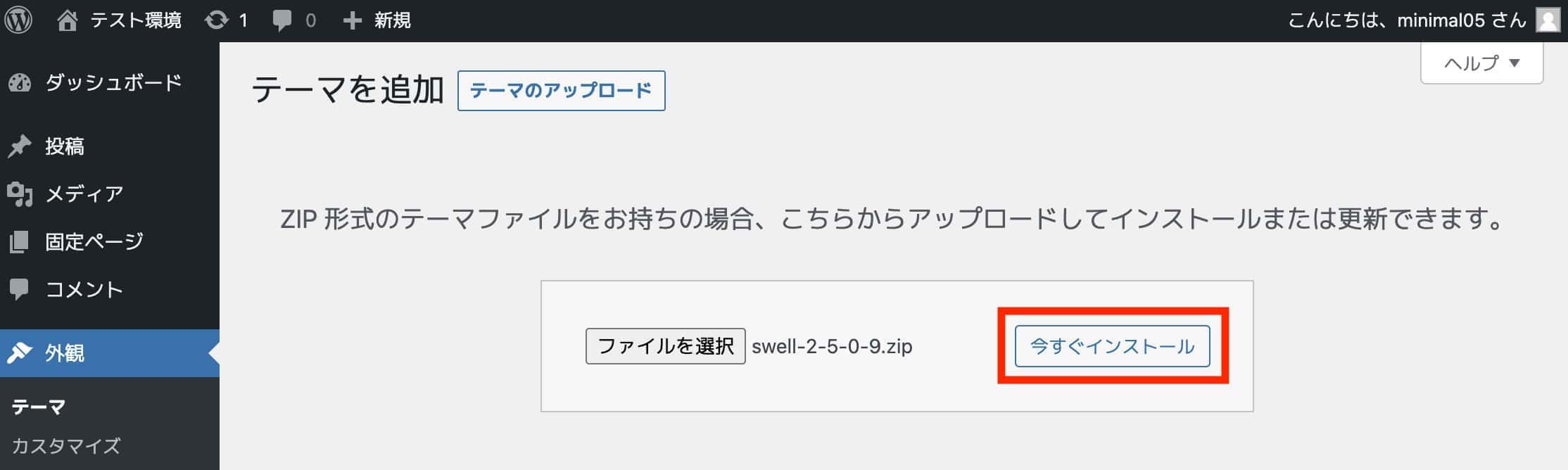
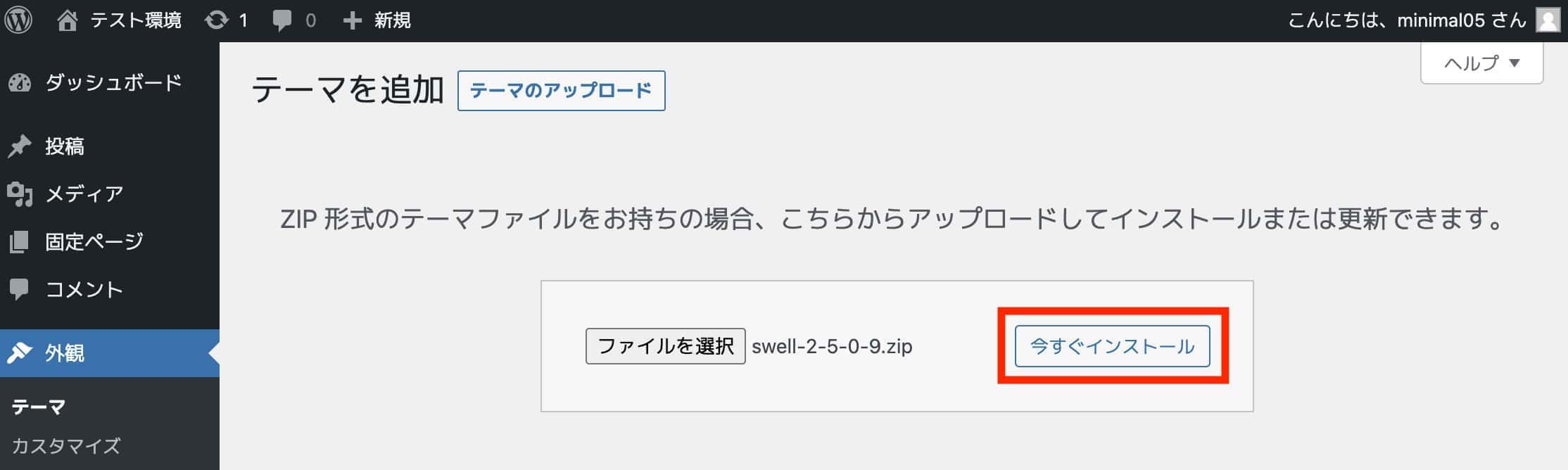
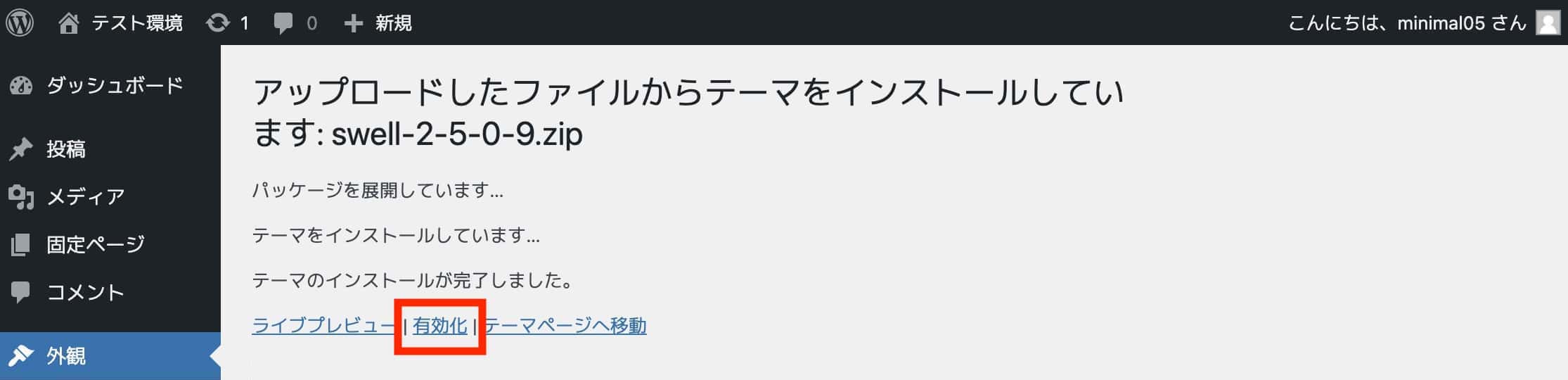
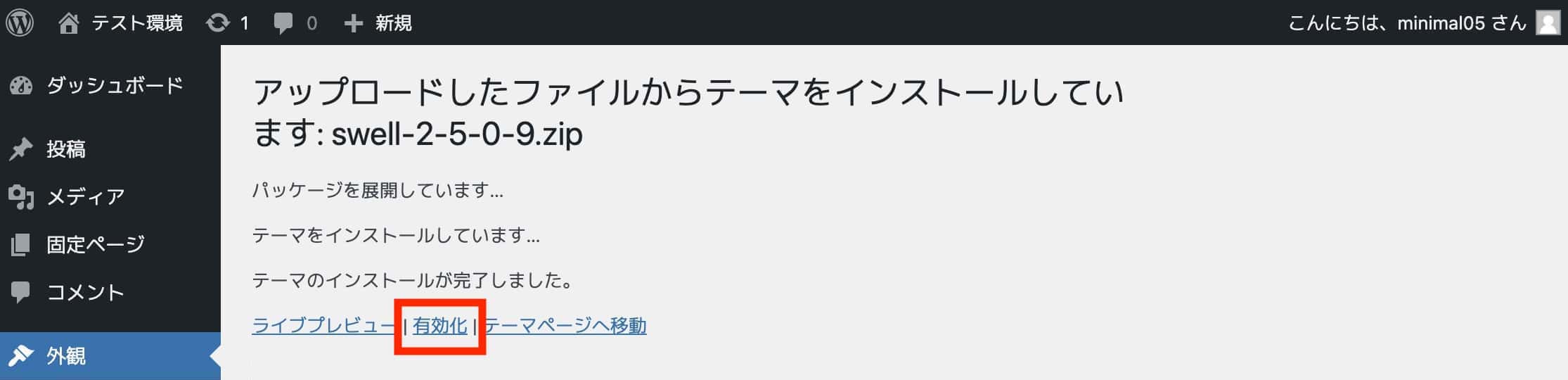
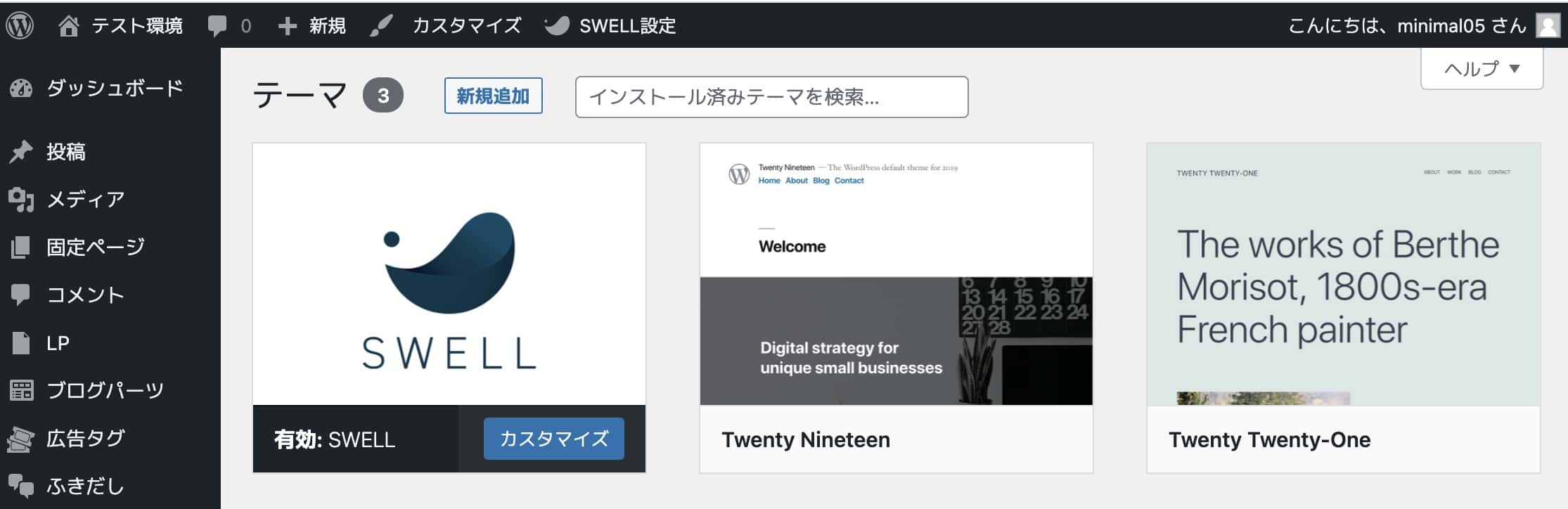
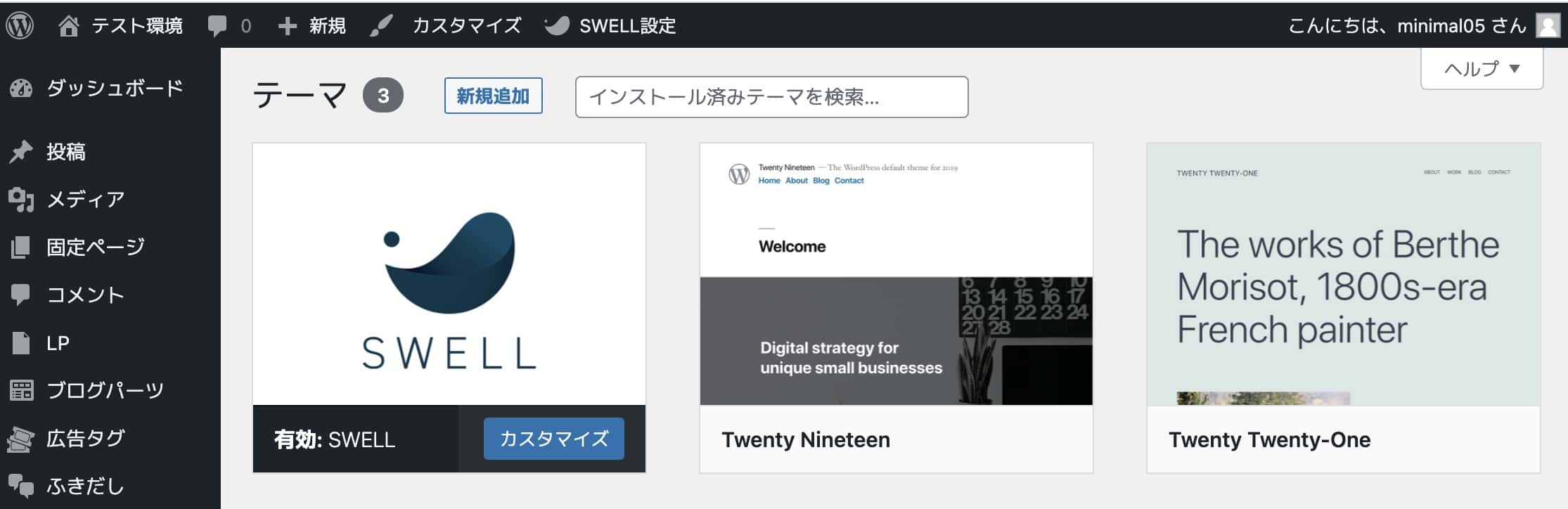
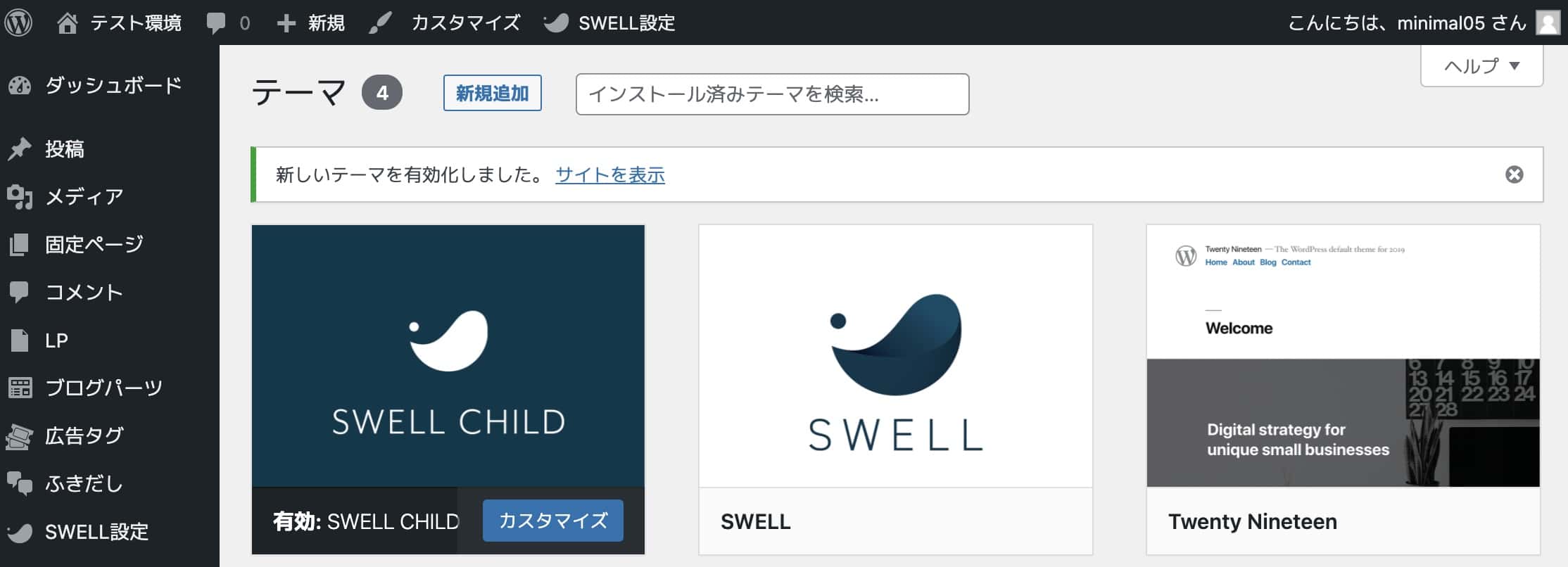
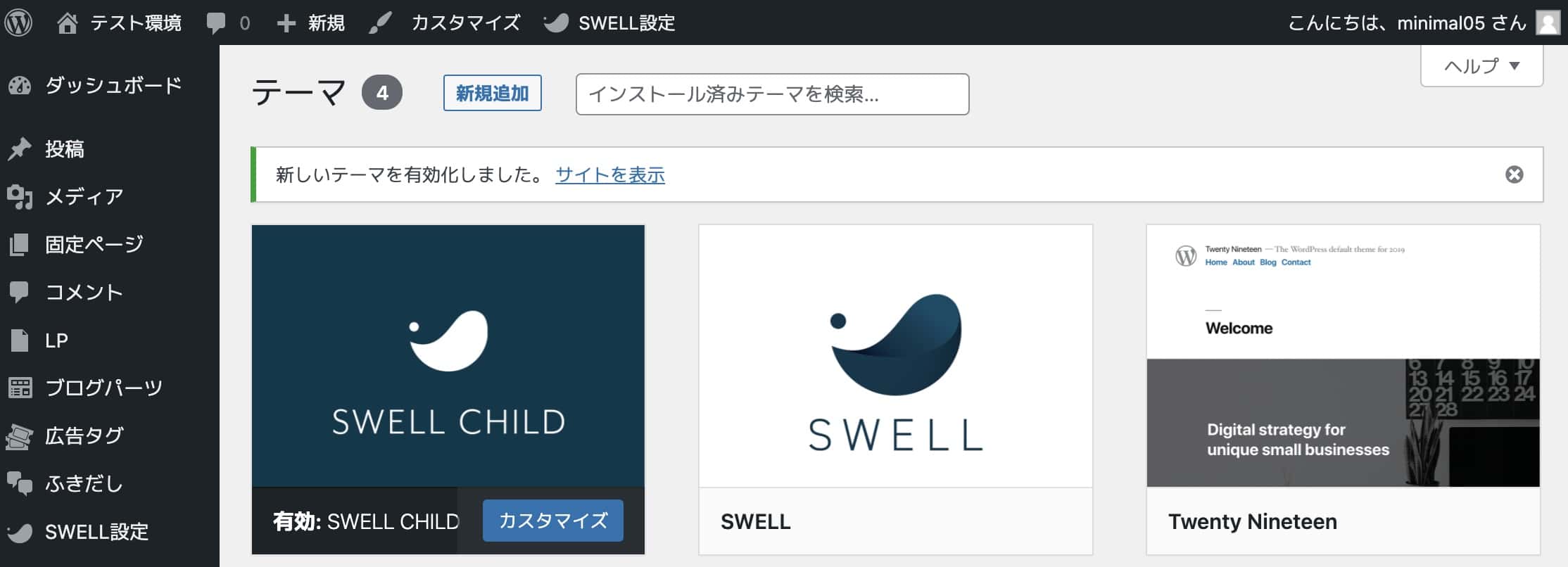
これでSWELLの購入〜導入までが完了しました。
本当にお疲れ様です!



ブログ活動応援しています。
ゆるく楽しんでいきましょう!