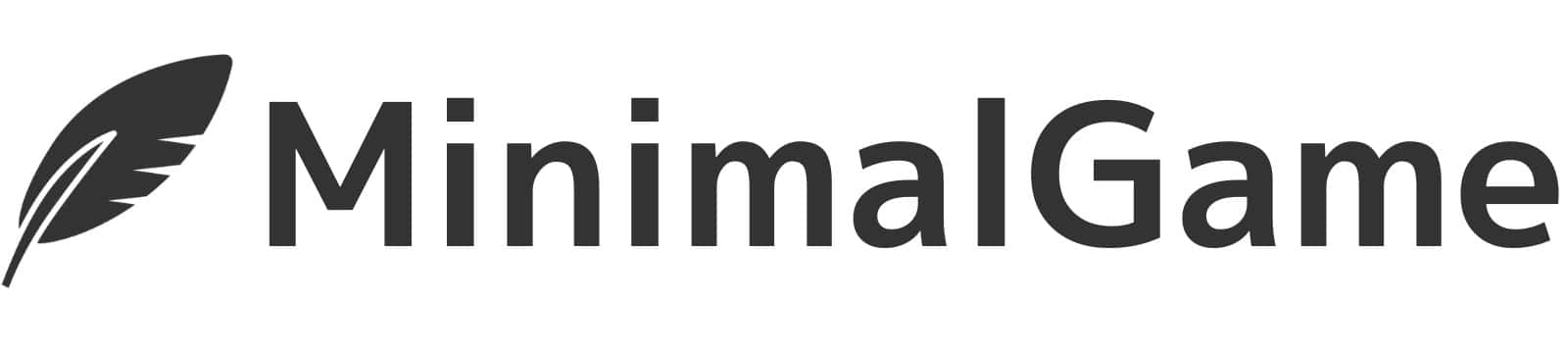こんにちは、ミニマルです。
 悩んでいる人
悩んでいる人ゲーム実況用の機材って何を買えばいいの?
初心者でも分かるように全部教えて!
今回はこの悩みを解決します。
本記事を読めば解決できるお悩み
- ゲーム実況に必要な機材を知りたい
- ゲーム実況が捗る機材を知りたい
- 今使っている機材をアップグレードしたい
本記事の内容
- ゲーム実況に必要な機材まとめ(4パターン)
- ゲーム実況に必要な6つの機材を解説
- ゲーム実況者は持っておきたい機材3選
ゲーム実況に最低限必要な機材(4パターン)


最初に、ゲーム実況に必要な機材を下記の4パターンに分けて解説します。
- PS5やスイッチなどの家庭用ゲームを実況する
- PCゲームを実況する(Steamやフリーゲームなど)
- スマートフォンのゲームを実況する
- PS4やPS5のシェアプレイ機能を使って実況する
ここは必要な機材の確認ステップなので、使う機材を分かっている人は読み飛ばしても全然OK。
その他の人でも、目的の部分以外は流し読みして大丈夫です。
選び方やおすすめ製品については後述しますね。



自分が使わない機材を買うのはもったいないので、目的や用途に合った機材を知っておきましょう!
PCを使って家庭用ゲームソフトを実況する場合





PS5、Xbox、スイッチとかの家庭用ゲームソフトを実況したい!
まずはこのような人向けの内容です。
この場合に必須なのは、ゲームの映像をPCに出力する「キャプチャボード」。
さらに映った映像に対して「配信/録画ソフト」を使うことで、ゲーム実況収録を始めることができますよ。
必要な機材の数は下記の通りになります。
PCを使って家庭用ゲームソフトを実況する場合
- PC(デスクトップPCの場合はマウスやキーボードも必須)
- 家庭用ゲーム機
- キャプチャーボード
- Webマイク、ヘッドセット
- イヤホン、ヘッドホン(ヘッドセットの場合は不要)
- 録画、配信ソフト
ここでよくある質問は、
「ゲーム音を聞くのはスピーカーじゃだめなの?」
「ノートPCの内蔵マイクで収録してもいいの?」
この2点です。
まず前者への回答ですが、スピーカーだとマイクがゲーム音を拾ってしまうため、イヤホンやヘッドセットを使うのが一般的です。
次に後者への回答ですが、内蔵マイクは音質が悪いので、出来る限り使わない方がいいです。
元に内蔵マイクで実況している人は極々少数ですね。
家庭用ゲーム機を使う場合はPCの負担が少ないので、必ずしも高性能なゲーミングPCを使う必要はありません。 ただしゲーム映像のキャプチャや動画編集に耐えられるスペックは必要です。 だいたいの価格の目安ですが、ノートPCならば10万円〜、デスクトップPCならば7万円〜が最低限度だと思っておきましょう。
遅延を対策するパススルー機能
キャプチャーボードを通した映像には遅延が発生するため、そのままではFPSやアクションゲームを快適に遊ぶのは困難です。
この遅延を回避するために、多くのキャプチャーボードには映像を2つ出力する「パススルー機能」が搭載されています。
この場合、1つ目は録画用のPC、2つ目はプレイ用のディスプレイに出力するイメージです。
そのため、遅延を回避したい人はテレビやモニターも別途必要になります。
ただし遅延が限りなく少ないキャプチャーボードもありますし、人によっては遅延が気にならないため、必須というわけではありません。
PCのゲームを実況する場合





SteamのソフトやPCのフリーゲームを実況したい!
今のところ家庭用ゲームを実況する予定はないかな。
次はこのような人向けの内容です。
PCゲーム実況を行う場合、マイクや配信ソフトなどの最低限の実況機材があればOKです。
かかる金額も少ないので、始めるハードルはだいぶ低いですよ。
PCのゲームを実況する場合
- PC(デスクトップPCの場合はマウスやキーボードも必須)
- Webマイク、ヘッドセット
- イヤホン、ヘッドホン(ヘッドセットの場合は不要)
- 録画、配信ソフト
この場合のPCのスペックは、実況したいゲームの推奨スペックに合わせればOKです。
理由は最近の録画・配信ソフトが軽量化されているからですね。
例えば2Dゲーム実況の場合、安価なノートパソコンでも問題ありません。
スマートフォンのゲームを実況する場合


スマートフォンのゲーム実況をする場合、実況環境によって必要な機材は変わります。
スマホゲームの実況環境
- iPhone(iOS) or Android
- スマホ単体で収録 or PCを使って収録
- 有線で接続 or 無線で接続
では「一般的にどの方法で収録するか」というと、家庭用ゲームソフトの実況と同じく、キャプチャーボードに接続してPCで収録します。
理由は、「スマホ単体だとゲーム実況の機材が使えないから」「無線だと遅延や安定性の問題があるから」の2点ですね。
上記を踏まえて、必要な機材は下記の通りです。
PCを使って家庭用ゲームソフトを実況する場合
- PC(デスクトップPCの場合はマウスやキーボードも必須)
- スマートフォン
- HDMIケーブル
- キャプチャーボード
- Webマイク、ヘッドセット
- イヤホン、ヘッドホン(ヘッドセットの場合は不要)
- 録画、配信ソフト
AndroidでもiPhoneでも「HDMIケーブル」は必須となるので、お持ちでない人は購入しておきましょう。
Androidユーザー向けのHDMIケーブル
iPhoneユーザー向けのHDMI変換アダプタ
PS4やPS5のシェア機能を使う場合





PS4やPS5のシェア機能を使って実況したい。
PCが要らないから、一番手軽にできそう!
最後はこのような人向けの内容です。
この場合は録画・配信ソフトすら要らないうえに、遅延が全く発生しません。
そのため、PC関係の知識がなくても簡単にゲーム実況を始められますよ。
PS4やPS5のシェア機能を使う場合
- PS4、PS5
- Webマイク、ヘッドセット
- イヤホン、ヘッドホン(ヘッドセットの場合は不要)
注意点として、シェアプレイの対応サイトは「Youtube」「Twitch」「ニコニコ生放送」の3つだけです。
これ以外の配信サイトである「ミルダム」「オープンレック」などを使いたい人は、PCとキャプチャーボードを使った方法に切り替えましょう。


ゲーム実況に必要な6つの機材
ゲーム実況に必要な6つの機材について、選び方とおすすめ製品を紹介していきます。
- キャプチャーボード
- Webマイク
- ゲーミングヘッドセット
- ゲーミングイヤホン
- 動画編集ソフト
- キャプチャーソフト
詳しく知りたい人向けに個別記事も貼っているので、気になる人はぜひチェックしてください。
キャプチャーボード


キャプチャーボードとは、ゲーム機の映像をPCに出力する機材です。
キャプチャーボードの種類
- PCI Express端子に接続する「内蔵型」→デスクトップPCのみ利用可能
- USB端子に接続する「外付け型」→デスクトップPCとノートPCの両方で利用可能
キャプチャーボードは上記の2種類がありますが、取り回しが良くてノートPCでも使える外付け型が主流となっています。
さらにキャプチャーボードは、エンコード方式によって2種類に分かれます。
【ソフトウェアエンコードタイプ】 ・PCの負荷が大きい ・遅延(ラグ)が少ない ・非公式のキャプチャーソフトが使える →PCのスペックが高い人におすすめ 【ハードウェアエンコードタイプ】 ・PCの負荷が少ない ・若干の遅延がある ・キャプチャーソフトはメーカー純正のみ使える →PCのスペックが低い人におすすめ
ここではPS5やニンテンドースイッチなどの最新ハードに接続できるHDMI端子搭載モデル。
WiiやSFCなどの旧世代ハードに接続できるAV端子搭載モデルを紹介していきます。
Elgato Game Capture HD60 S+


2021年現在で最も人気と言えるキャプチャーボードが、4k/60fps/HDRのパススルー機能を搭載した「Elgato Game Capture HD60 S+」です。
本製品があればフルHD/60fpsの高画質で録画しつつ、PS4ProやPS5の超高画質を遅延ゼロでプレイすることができます。
さらにUSB3.0接続、MacOS対応、使いやすいキャプチャーソフト付属など、利便性はトップクラス。
録画ボタンを押し忘れた時でも遡って録画できる「Flashback録画」機能も優秀ですよ。
唯一の欠点は値段が20,000円を超えていること。
類似品と比べて特別高価なわけではありませんが、ゲーム実況の機材の中では高価な部類に入ります。
しかし「信頼性」「録画ソフト付き」「実用性のある付加機能」の3点を加味すると、多少予算オーバーでも買う価値があるおすすめ製品です。



キャプチャーボードは不具合や録画失敗のリスクも高いです。
再録の大変さを考えると、初期投資は惜しまない方がいいですよ。
I-O DATA GV-HDREC





レトロゲーム実況をしてみたい!
でも最新ゲームも普通にやりたいんだよなぁ。
こんな悩みを叶えるのが、AV端子とHDMI端子をダブル搭載した人気モデル「I-O DATA GV-HDREC」です。
本製品の最大のメリットは、PCなしで1080p/60fpsの録画ができるところ。
低スペックPCでも全く問題なく使えるうえに、パススルー機能(1080p/60fps)によって遅延ゼロでゲームをプレイすることができます。
また、録画したゲームの映像は倍速、スロー再生、コマ送りで視聴することが可能です。
FPSや格闘ゲームの試合を振り返れるので、名シーンや反省点探しに活用しましょう。
値段も12,000円前後と買いやすいです。
レトロゲーム実況の予定がある人には一押しの製品ですね。


Webマイク


Webマイクは音質を重視した「コンデンサーマイク」と、耐久性や値段を重視した「ダイナミックマイク」の2種類に分かれます。
音質の目安となる単位は「感度(dB)」。
感度は0dBに近いほど繊細に音を拾うことが可能で、ゲーム実況用マイクは-30〜40dBが一般的です。
さらに音を拾う方向には下記の3種類が存在します。
- 全方向から音を拾う「無指向性」→グループ通話に最適
- 1方向から音を拾う「単一指向性」→ゲーム実況や通話に最適
- 2方向から音を拾う「双指向性」→対面のインタビューに最適
ゲーム実況用マイクを選ぶ場合は、コンデンサーマイク、感度が0dBに近い、単一指向性の3点を押さえておきましょう。
それでは、おすすめのWebマイクを2つ紹介します。
マランツプロ 888M M4U





コスパの良いマイクが欲しい。
ゲーム実況初心者向けのおすすめ製品を教えて!
こんな人におすすめなのが、日本のオーディオブランド「マランツプロ」の人気機種「888M M4U」です。
本製品は約3,000円で購入できるUSBコンデンサーマイク。
低価格ながら高音質、低ノイズを実現しており、ゲーム実況用途にも耐えられるクオリティーです。
さらにマイクの音を確認できるモニタリング機能も搭載。
単一指向性、マイクスタンド付きということもあり、初心者ストリーマー全般におすすめですね。
音質に強いこだわりがない人は本製品を選べばOK。
今後予算ができたときは、アームスタンドやポップガードなどで拡張していくのもありですよ。
HyperX QuadCast HX-MICQC-BK


HyperX QuadCastは、ストリーマーやクリエイター向けに販売されているハイエンドのWebマイクです。
本製品はポップノイズを対策する「ポップフィルター」に加えて、防振、耐衝撃性を備える「ショックマウント」を搭載しています。
さらにマイク感度はダイヤル調整が可能、ミュート機能搭載、4種類の指向性を変更できるなど、圧倒的な利便性が魅力ですね。
価格は約16,500円と高価ではありますが、性能や機能を加味すると非常にコスパの良いマイクです。
ストリーマーの利用者が多く、評価も非常に高いので、お金に余裕がある人には本製品が一押しですね。



私も1年以上愛用していますが、音質、機能ともに一切の不満がありません。
耐久性にも優れるので、買って後悔することはありませんよ。


ゲーミングヘッドセット





ゲーミングヘッドセットって普通のヘッドセットと何が違うの?
デザインがカッコいいから使ってみたい!
ゲーミングヘッドセットはFPSで敵の足音を聞き取りやすくするために、「高解像度+定位感が優秀+低音が強め」という特徴を持っていることが多いです。
さらに5.1chサラウンドに対応しているゲームとヘッドセットを組み合わせれば、複数の方向から音が聞こえるようになります。
他にも、
- 迫力が増してゲームの臨場感が上がる
- 高い遮音性により集中力が増す
- ボイスチャット用にマイクが搭載されている
などのメリットがあるので、ゲーム実況者は1台持っておくと重宝しますよ。
Razer Kraken Green


1万円以下で購入できるゲーミングヘッドセットの中では、大手ゲーミングメーカーの「Razer」が手掛ける「Razer Kraken Green」がおすすめです。
音質は高い臨場感が味わえるドンシャリ系のサウンド。
ゲーム実況用途だけでなく、動画や映画鑑賞時にも最適です。
そしてイヤーパッドはフカフカとした圧縮タイプ。
長時間プレイでも蒸れないように冷却ジェルが注入されているので、耐熱性と遮音性にも優れますよ。
総評すると、ゲーミングヘッドセット初心者〜中級者までは確実に満足できる定番機種です。
4色の好きな色を選べますし、コスパ重視派は迷わず購入してOKです。
Logicool G G733





超時間使うから快適さを重視したい!
軽量なワイヤレスヘッドセットで良いのない?
こんな人におすすめのワイヤレスヘッドセットが、「軽量&超低遅延」が魅力の「Logicool G G733」です。
ワイヤレスタイプは煩わしいコードが無くて快適な代わりに、「重量」「遅延」「バッテリー持ち」の3点が欠点になりがちです。 しかし本製品は超軽量の278gで、連続29時間稼働を実現しています。 さらに有線よりも応答速度が早い「LIGHTSPPEEDワイヤレス」を使用しているため、遅延を気にする必要はありません。
イヤーパッドは通気性に優れるメッシュ素材、ソフトタイプのヘッドバンドなど、快適さに関してはピカイチです。
値段も1万円台に収まっているため購入しやすいですし、非常に完成度の高いワイヤレスゲーミングヘッドセットとなっていますよ。


ゲーミングイヤホン


「ヘッドセットは髪が崩れるし、重くて頭が疲れそう…」と思う人には、同じ用途で使えるゲーミングイヤホンがおすすめです。
基本的な特徴はゲーミングヘッドセットと同じ。
さすがに定位感や音質は劣りますが、高い快適性が大きな魅力ですね。
現在は完全ワイヤレスイヤホンが主流。 しかしワイヤレスイヤホンはバッテリーが数時間で切れるうえに、PS5やSwitchは単体だとBluetooth接続ができないので、ゲーム実況には不向きです。
ASUS ROG Cetra Core





特にこだわりがないから、高音質でコスパの良いイヤホンを教えて!
価格の割に高級感があって、普段遣いもできると嬉しい。
こんな人におすすめなのが、PCパーツやスマートフォンで有名なASUS社が販売している「ROG Cetra Core」です。
本製品は4,000円台の低価格ながら、外観には高級感のある金属素材を採用。
音質面では「10mm ASUS Essenceドライバー」による重厚な低音域が特徴です。
さらにボリューム調整ボタンやケーブルが邪魔にならないL字プラグなども便利で、スキのない仕上がりとなっています。
安物を買って後悔したくない人、安価なイヤホンを買って音質の悪さにガッカリした人には、コスパが優秀な本製品を強くおすすめします。
XROUND AERO XRD-XA01


音質にこだわりたい人に自信を持っておすすめできるのが、ハイレゾ対応のゲーミングイヤホン「XROUND AERO」です。
本製品は音楽鑑賞にも本格的なゲームにも使える二刀流イヤホン。
音の位置を感じ取れる「定位感」、空間を感じる「臨場感」の2点を重視した音作りになっています。
さらにセミオープンタイプ(半開放型)のため自然な聴き心地で、超時間利用でも聞き疲れることはありませんよ。
唯一の欠点は価格が約10,000円と高めなことですが、幅広い用途で使えるためコスパは十分に良いです。


動画編集ソフト





動画編集ソフトの有料版って高いよね。
まだ初心者だから、とりあえず無料のソフトを使おう。
こう思う人はかなり多いですよね。
しかし実際は使いづらいフリーソフトのほうが上級者向けで、難しくて挫折してしまう人が多いです。
逆に有料ソフトは「UIが優秀」「説明書やサポートが充実している」ため、初心者でも安心して利用することができますよ。
AviUtl


最も有名な無料動画編集ソフトは、1997年に開発されてから現在まで利用者がいる「AviUtl」です。
最大のメリットは、有料ソフトにも引けを取らない豊富な機能。
有志が開発したプラグインを導入することで、高度な編集を実現することができます。
ただし古いソフトのためUIや操作性は一癖あり。
正直言って、PC初心者にはハードルが高い面も多いです。
そのため、もし利用したい場合は、読みやすい参考書籍を一緒に購入するのがおすすめ。
有料ソフトを買うよりも安く済ませることができますよ。
おすすめの参考書籍
PowerDirector Ultra
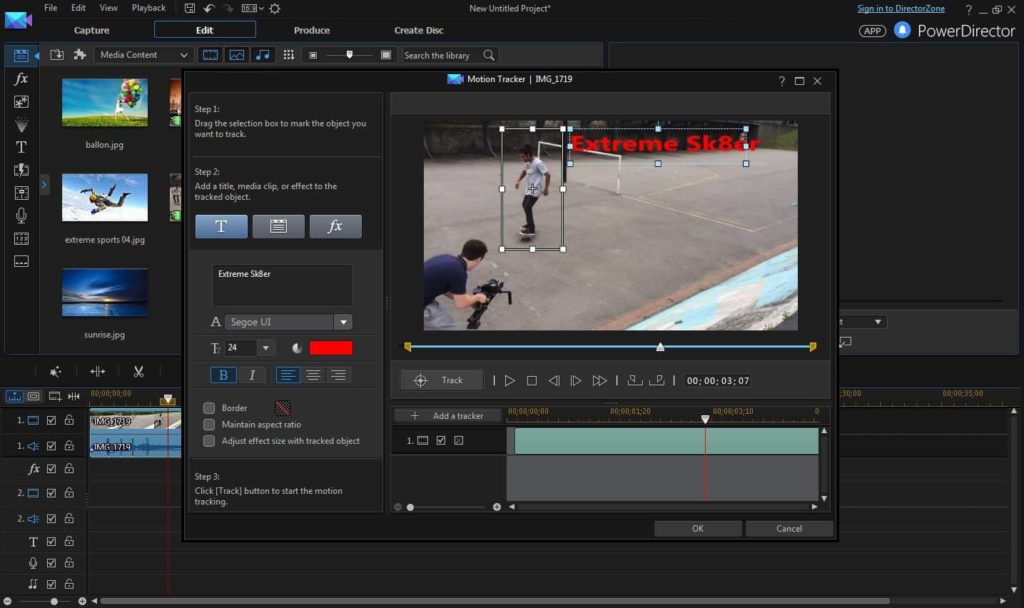
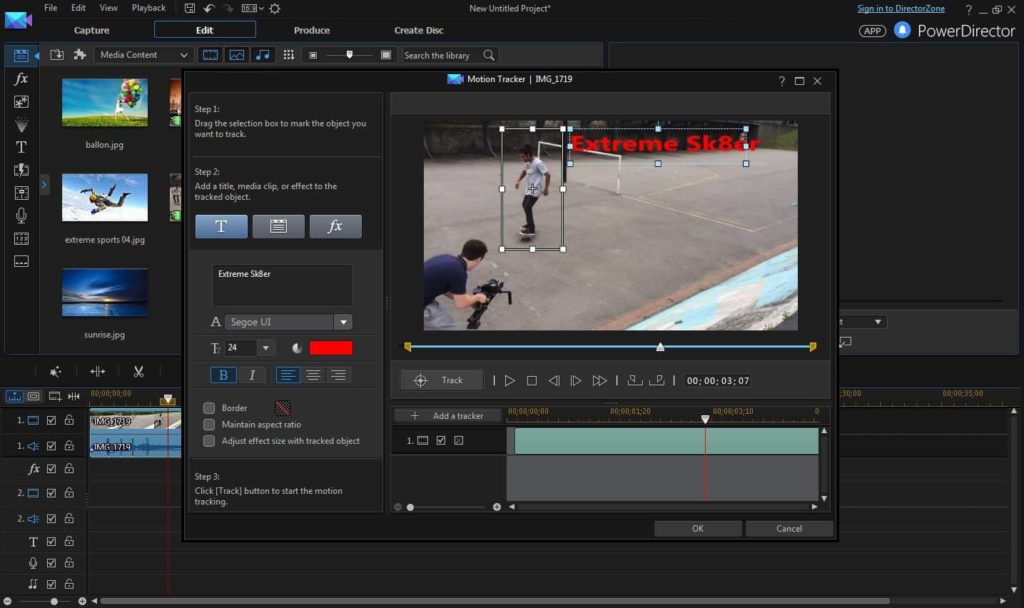
最もコスパが良い有料ソフトは、約13,000円で買い切り購入できる「PowerDirector Ultra」です。
PowerDirector Ultraのおすすめポイント
- 多機能かつ使いやすい
- 公式マニュアルが超充実
- 低スペックPCでもサクサク動く
上記の3点の理由から、ゲーム実況初心者には一押しです。
PCに不慣れでも、挫折せずに利用することができますよ。
さらに900種類以上のエフェクトやテンプレートが無料配布されているため、一見凝った編集でも、簡単にこなすことが可能です。
バージョンによって機能制限がありますが、一番人気の「Ultra」はほぼ全ての機能を使えるので、迷わずこれを選べばOKです。


キャプチャーソフト
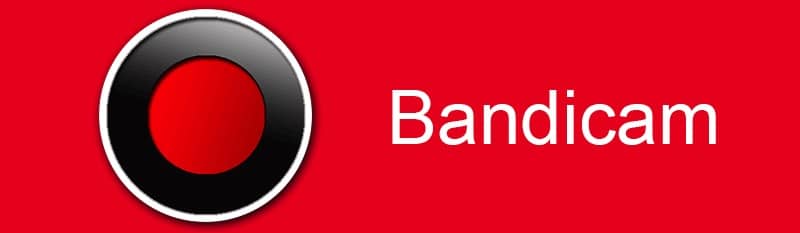
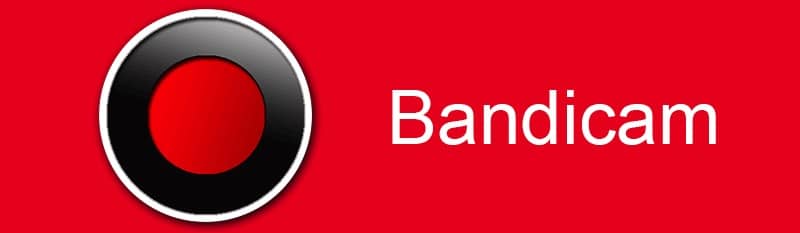
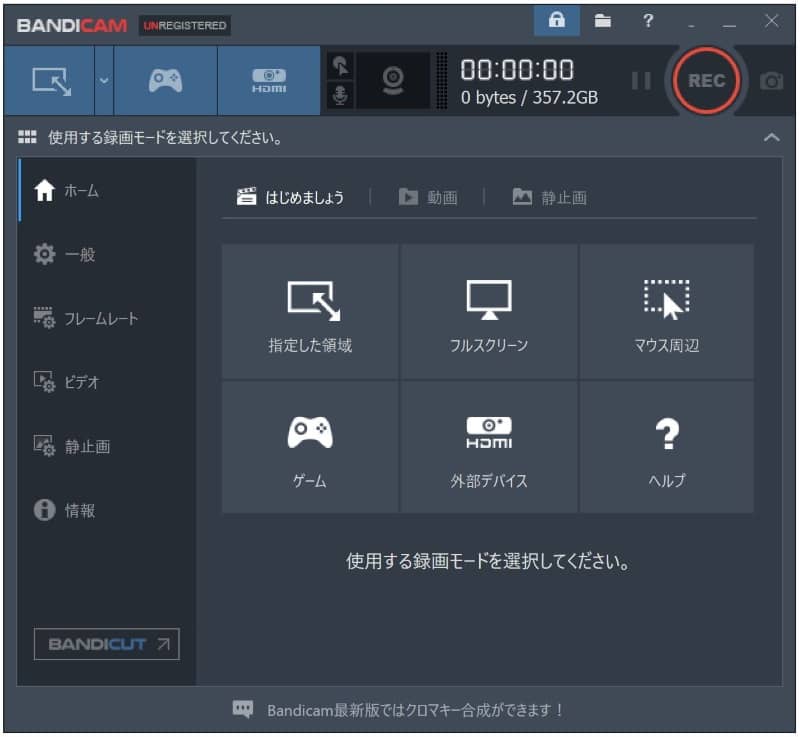
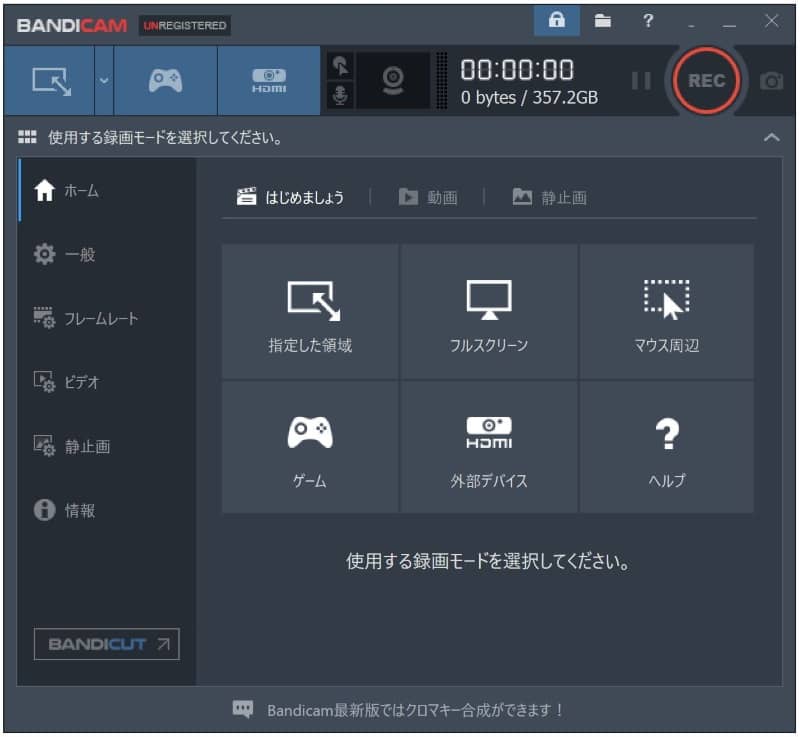
PCゲームやSteamのゲームを録画する場合、映像を録画するための「キャプチャーソフト」が必要になります。
これに関しては有料ソフトの「Bandicam(バンディカム)」が間違いなく最強で、利用者数も圧倒的に多いです。
下記の通り設定が細かく、録画モードも自由に選べますよ。
Bandicamの特徴
- シンプル操作で初心者でも使いやすい
- ハードウェアエンコーダー対応で軽量
- 4K (Ultra HD) 解像度(3840×2160)、144fpsまで対応
- フレームレートや画質を変更可能
- マイク音を入れた録画も可能
- 映像はMP4とAVI、音声はWAVで保存可能
3つの録画モード
- 指定範囲を自由に録画できる「画面録画モード」
- DirectX/OpenGL対応の「ゲーム録画モード」
- Webカメラやキャプチャーボードを録画する「デバイス録画モード」
価格はPC1台:4,400円、PC2台:6,600円です。
体験版もありますが、録画時間は10分間まで、映像にロゴが入るなど、お試し用って感じですね。
シンプル&高機能なキャプチャーソフトは少ないため、悩む時間を使うよりは、迷わずに製品版を使うことをおすすめします。
» Bandicamのダウンロードページはこちら

ゲーム実況者は持っておきたい機材3選
Webカメラ


ワイプ付きの顔出し配信をする場合、Webカメラは必須です。
選ぶ基準はシンプルに、画質とフレームレートの2点ですね。
高画質で撮影したい人は1080p(フルHD)、ヌルヌル動かしたい人は60pfsに対応しているカメラを選びましょう。
他にも下記の3点の要素がありますが、ゲーム実況機材に使う場合、あまり気にしなくても大丈夫です。
【画角:カメラが写せる範囲】 広い範囲を写したい人は、「広角レンズ」搭載モデルがおすすめです。 ただしゲーム実況用途では通常レンズで十分なので、顔出しの雑談配信をしたい人のみ気にしましょう。 【フォーカス:焦点やピント】 Webカメラには、ピントが固定されている「固定フォーカス」と、ピントを自動で合わせてくれる「自動(オート)フォーカス」の2種類があります。 ゲーム実況中はカメラの位置が固定、動きも少ないため、固定フォーカスでも問題ありません。 【内臓マイクの音質】 Webカメラには内臓マイクが搭載されています。 ただしゲーム実況では専用のWebマイクを使うので、全く気にしなくてOKです。
ロジクール C920n





高画質でコスパの良い機種を教えて!
できれば通話用にも使えると嬉しい。
こんな人におすすめなのが、7,000円台で1080p/30pfsの高画質撮影に対応した定番Webカメラ「ロジクール C920n」です。
本製品は自動HD光補正機能と、オートフォーカス機能に対応。
部屋の明るさやピントを気にせず、快適に撮影することができます。
さらにマイクはステレオ、画角は広めの78°です。
必要十分な性能や機能を備えているため、普段遣いしても困ることはありません。
安物のWebカメラはピントが合わなかったり色合いが変だったりするので、高機能・高品質でコスパの良い本製品が一押しです。
ロジクール C980


画質や使い勝手にこだわりたい人におすすめなのが、高度なオートフォーカス機能を備えたハイスペックWebカメラ「ロジクール C980」です。
前述の「C920n」の上位モデルで、下記の通り様々な要素が強化されています。
C920nとC980の違い
- 1080p/30fps撮影→1080p/60pfs撮影
- オートフォーカス→高性能なオートフォーカス
- USB-A端子→USB Type-C端子
- 垂直の角度調整→水平と垂直の角度調整
- 横型撮影のみ→横型or縦型撮影
- ステレオ→ステレオorデュアルモノラル
画質とフレームレートは「1080p/60fps」に対応しているので、全画面の顔出し配信に使っても全く問題ありません。
さらにスマートフォン向けの縦型撮影、動きに強い高度なオートフォーカスなど、様々な撮影シーンで活躍することができますよ。
価格は14,000円台と高めですが、文句なしの性能と機能を備えた名機です。
長期間利用することを考えると、購入して損はない機材だと思いますね。


ゲーミングチェア


ゲーム実況者やデスクワークをする人は、超時間でも快適に座れるゲーミングチェアを使うとマジで作業が捗ります。
ゲーミングチェアの特徴は下記の通りで、一言で表すと「体全体をサポートする設計」になっていますよ。
- 細かい角度調節が可能なリクライニング
- 頭部を支えるヘッドレスト
- 腰部を支えるランバーサポート
- 手首や肘を置けるアームレスト
- 休息用に足を置けるフットレスト(未搭載の製品もあり)
Gtracing GT002


「Gtracing GT002」は、ゲーミングチェアの中では一番人気と言える定番モデルです。
外観はコックピットを意識したバケットシートデザインが特徴。
体全体を包み込む3Dクッションにより、超時間のゲーム実況や編集作業をリラックスして行えます。
さらにアームレストは8cmまで昇降可能、リクライニングは165°まで無段階で倒せる仕様です。
レバー1つで簡単に調整できるので、自分に合った姿勢をすぐに作ることができますよ。
価格は1万円台後半と、コスパも非常に優秀。
ゲーミングチェアを使ったこと無い人はぜひ使ってみてください。
Dowinx LS-666801F





ゲーミングチェアには興味あるけど、独特のデザインが好きじゃないんだよね…。
こんな人におすすめの製品が、ゲーミングチェアの快適性はそのままに、シックなデザインを採用した「Dowinx LS-666801F」です。
一般的なゲーミングチェアは革素材の「PUレザー」を使っていますが、本製品は布素材の「ファブリック」を使ってる点が特徴ですね。
PUレザー素材の特徴
- 革製品ゆえの高級感
- 座り心地が安定する
- 高級感や防水性に優れる
- 汚れが尽きづらい
- 通気性は悪い
ファブリック素材の特徴
- 通気性が高い
- 肌触りが良い
- 汚れが尽きやすい
どちらも一長一短と言った感じですが、純粋な使いやすさを求めるならファブリック素材に軍配が上がります。
さらにリクライニングは170°まで対応。
おまけ程度ですが、ランバーサポートがブルブルと震える「振動マッサージ機能」も搭載しています。
オフィスチェアに近いデザインが好きな人は「Dowinx LS-666801F」を購入しましょう。
価格は約20,000円で、こちらもコスパはかなり良いですよ。


防音対策グッズ





ゲーム実況すると部屋の外に音が漏れるんだよなぁ。
騒音で迷惑になりそうだから、収録する時間も限られる…。
こんな人におすすめなのが、ゲーム音や声を遮音・吸収する防音対策グッズです。
壁が薄いアパートやマンションに住む人、家族と共同生活をしている人にとって、「騒音」は避けても通れない問題です。
しかも自分が気づかないうちに迷惑をかけていることが多いんですよね。
あなたも何かの作業中、家族や隣人が発する音が迷惑に感じたことがあると思います。
「壁が薄いから、家族や隣人に迷惑がかかりそう」
「もっと大きな声でハキハキと実況したい」
「騒音を気にせず気持ちよくゲームを楽しみたい」
このように思う人は、「吸音材」「吸音パネル」「マイクを囲むリフレクションフィルター」などの防音対策グッズを使いましょう。
詳しくは「ゲーム実況者向けの防音対策方法」をまとめた記事があります。
ゲーム実況者は必見の内容なので、ぜひチェックしてください。


まとめ


最後になりますが、各機材のだいたい価格は下記の通りです。
- キャプチャーボード:20,000円前後
- ゲーミングヘッドセット:9,000円〜20,000円
- ゲーミングイヤホン:4,000円〜10,000円
- Webマイク:3,000円〜15,000円
- Webカメラ:3,000円〜15,000円
- 動画編集ソフト:約13,000円
- キャプチャーソフト:約4,000円
- ゲーミングチェア:15,000円〜25,000円
- 防音対策グッズ:3,000円〜
既にPCを持っていてPCゲームを実況したい場合、3万円程度あれば十分なゲーム実況機材を揃えることができますよ。
フリーソフトや安い機材を使うと1万円前後って感じですね。
あとは家庭用ゲームソフトを実況する場合、キャプチャーボード代で+約2万円です。
最近は良質な機材を使う人が多く、高画質・高音質のゲーム実況が主流になってきました。
良い機材を使うことは視聴者のためにもなりますし、モチベーションも高まるので、ぜひ自分に合ったゲーム実況環境を整えてください。
それでは、最後まで読んでくれてありがとうございました。
あなたのゲーム実況活動を応援しています!